Revit spolupráca pomocou virtuálnej siete VPN
Predchádzajúci blog sa venoval postupom a návodom, ako vytvoriť a začať používať centrálny a lokálny súbor, ktoré sú základom sieťovej - zdieľanej spolupráce prostredníctvom internetu. Táto časť BIM software (Spolupráca /Collaboration) je ponechávaná až na koniec pri zvládaní programu, ak vôbec. Veľká časť uživateľov 3D software ktorý projektujú v 3D – modelujú väčšinou nepokračuje v osvojení si zdieľanej spolupráce v prostredí modelu. Zvládnutie 3D projektovania je náročný proces a je aj pochopiteľné, že po etape osvojenia si nového spôsobu projektovania každý očakáva ekonomické a profesné ocenenie vynaloženého úsilia a námahy. Predpokladám, že je to vážny „bod zlomu“ keď každý individuálne vynaložil tak veľa, ale zastal tesne pred koncom úplného ovládania projekčného programu v domnienke, že záložku Spolupráca/Collaboration už nepotrebuje. Nevypoviem nič nové ak potvrdím, že projekty v stavebníctve sú vždy dielom menšieho, alebo väčšieho kolektívu, táto skutočnosť je vynútená veľkým rozsahom odborno – technických vedomosti a skúseností, potrebných na jeho vypracovanie. Aj v súčasnosti je spolupráca na úrovni 2D (výmena súborov DWG) V tejto oblasti spolupráce sa zažil pracovný názov slepá matrica/podklad/ alebo slangovo „slepák“ . Myslím že tento názov ironicky, ale pravdivo vyjadruje túto formu spolupráce. Pozná to každý, profesný projektant. Ak by som veľmi zjednodušil a trochu ironizoval, tak sa táto spolupráca obmedzuje hlavne, aby to bolo naprojektované od profesistu a hlavne rýchlo (termín odovzdania celého projektu je blízko) a pokiaľ možno za dobrú cenu, čím sa myslí nízka cena.
Prečo je také dôležité osvojiť si nielen projektovanie 3D ale aj spoluprácu v rámci 3D projektovania? Aj 2D programy dnes ponúkajú vzájomnú spoluprácu prostredníctvo internetu, prečo táto spolupráca neprináša taký, progres efektivitu a zvýšenie produktivity? Pretože vychádza z podstaty 2D a na svoje zobrazenie potrebuje pomerne veľký normovaný zobrazovací aparát rôznych druhov čiar, značiek, symbolov….atd. Ak by sme umiestnili do jedného pohľadu úplne všetky profesie stane sa nečitateľným. 3D model umožňuje výrazne komplexnejší, aj keď v súčasnosti stále obmedzujúci pohľad pomocou 2D monitora. Zdieľaná -sieťová spolupráca prináša do projektovania úplne nový prístup vo svojej podstate mení spôsob práce. Spolupráca môže začať už v počiatočných fázach projektu. Už vo fáze objemového modelu, základného tvaru je možné predpokladať a posúdiť energetické vlastnosti budúcej stavby a na samom začiatku položiť základy rovnováhy medzi budúcu ekonomiku prevádzky a estetické vlastnosti. V ďalšej fáze je možné umiestniť hlavné trasy (nie konkrétne zapojenia a inštalácie) energetických a sanitárnych rozvodov, čo umožňuje architektovi prispôsobiť ich tak, aby nenarúšali estetickú a funkčnú hodnotu budúcej stavby. Samozrejmosťou je aj možnosť rýchle a v prvotných fázach orientačné zhodnotenie a poukázanie na možné problematické oblasti statiky stavby. Až reálna on-line projektová spolupráca prináša všetky benefity 3D projektovania a následne pre objednávateľa všetky informácie potrebné k realizácií a prevádzke objektu. Tu je bod kedy vzniká stavebný informačný model - BIM. Existuje 3D model – projekt a všetky potrebné informácie. Treba pripomenúť, že informačný model -BIM nie je explicitne o spolupráci, len podporuje spoluprácu na úplne novej úrovni (spolupráca v reálnom čase) je to synergický efekt spolupráce. Stavebný informačný model - BIM je hlavne o kvalitnejšej stavbe. BIM je o pridaní presných informácií do projektu tak, aby bola stavebná realizácia bezchybná, organizačne efektívna a ekonomicky optimalizovala požadovanú kvalitu a cenu. Chcem zdôrazniť, že akokoľvek dokonalý software, nikdy nemôže nahradiť vedomosti a skúsenosti architekta/projektanta a hlavne nič nevykoná automaticky, len lepšie a dokanalešie automatizuje, na základe príkazov jednotlivé činnosti pri projektovaní a odbremeňuje od rutinných opakovaných čiností, čím poskytuje väčší priestor na koncepčnú tvorivú prácu, prepracovanejšie technické riešenia a zároveň zvyšuje produktivitu projektantskej práce a jej kvalitu.
Samotnú sieťová spolupráca v reálnom čase je možné v rámci programu Autodesk REVIT realizovať tromi spôsobmi.
1.Aplikácia Revit Server 2.Doplnkom v REVIT-e 2015 a 2016 Collaboration for Revit (cloudové riešenie od autodesku) 3. Prostredníctvom virtuálnej počítačovej siete VPN (Virtual Private Network)
1. Revit Server
Toto profesionálne riešenie, kladie značné nároky na hardware a vedomosti na úrovni IT sietí. Vyžaduje verejnú IP adresu čo je platená služba poskytovaná internetovými prevádzkovateľmi. V podmienkach väčšiny hlavne menších architektonických atelierov a projekčných kancelárií je toto riešenie ekonomicky problematické. Ak členovia kancelária zvládnú 3D projektovanie a následne je nevyhnutnosťou pravidelne zapájať externého IT technika, od ktorého sa zároveň vyžadujú aj vedomosti a pochopenie 3D projekčného software, je to priveľa požiadaviek, ktoré je potrebné splniť pri súčasne významnej finančnej podpore takéhoto riešenia. Videl by som ho ako možné riešenie v budúcnosti po dokonalom zvládnutí spolupráce a hlavne na projektoch veľkej občianskej vybavenosti, vyžadujúcich zapojenie väčších projektantských kolektívov.
2. Doplnok Collaboration for Revit Do verzie 2015 je ho možné doinštalovať. Vo verzií 2016 je súčasťou inštalačného balíka. Je to cloudové uložisko pre centrálne súbory z možnosťou viacnásobného zdieľania. V podstate je to rozšírenie produktu A360 Team o možnosť zdieľať centrálne súbory. Collaboration For Revit (C4R) si v súčasnosti možu zakúpiť len uživatelia z USA a Kanady. Užívateľom z EU, ázie a austrálie sa zatiaľ C4R neponúka/nepredáva. Mesačný poplatok (platí pre USA a Kanadu) každého spolupracujúceho na projekte je 100 USD/mesiac alebo 800 USD/rok. Z dôvodu cenovej náročnosť tohto riešenia predpokladám, že v našich ekonomických podmienkach nemá v budúcnosti ( ak by sa aj spustil) zatiaľ veľkú nádej na významnejší trhový podiel .
3. VPN virtuálna počítačová sieť. VPN je rovnako profesionálne riešenie, ale s inou filozofiou realizácie vzájomnej komunikácie prostredníctvo internetu. VPN vytvoríme inštaláciou a spustením príslušného programu, ktorý zabezpečí na dvoch, alebo viacerých fyzicky vzdialených počítačoch spojenie, v našom prípade spojenie medzi centrálnym a lokálnym súborom. Toto prepojenie môže byť v rámci mesta ,kde spojíme prostredníctvom VPN domáci a kancelársky počítač, alebo viacej počítačov. Rovnaké prepojenie počítačov prostredníctvom VPN môže byť aj medzi rôznymi miestami/mestami či už v rámci štátu, alebo medzi štátmi. Toto riešenie nevyžaduje rozšírené vedomosti o správe a prevádzke počítačových sietí , je nenáročné na vedomosti, vystačíme s vedomosťami ovládania operačného systému win 7/8, konkrétne používanie adresárov a sieťových ciest. Nepotrebujeme investovať do nákupu hardware, ani software, postačujú súčasné počítače ktoré vlastníme, alebo počítače ku ktorým máme oprávnenie prístupu, ako správca. VPN nevyžaduje zakúpenie a zriadenie verejnej IP adresy od nášho internetového prevádzkovateľa. Nevyžaduje externého IT technika. Rozhodujúce je mať zvládnutú prácu s centrálnym a lokálnym súborom na vlastnom počítači prípadne v rámci kancelárskej, alebo domácej siete. Postup ako vytvoriť centrálny a lokálny súbor a ich vzájomnú komunnikáciu je uvedený v predchádzajúcom blogu na týchto stránka s názvom Úvod do medziodborovej spolupráve v Revit.
Zriadenie virtuálnej počítačovej siete VPN
Na zriadenie VPN využijeme celosvetovo využívaný a obľúbený program nielen IT technikov TeamViewer. Pre potreby zdieľanej spolupráce plne postačuje jeho bezplatná verzia. Program je jazykovo lokalizovaný pre náš región.
Je k dispozícií na stránkych:
https://www.teamviewer.com/cs/download/windows.aspx (česká verzia)
https://www.teamviewer.com/sk/download/windows.aspx ( slovenská verzia)
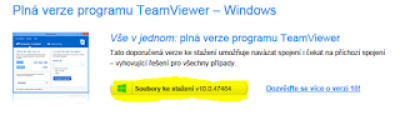
Klikneme na „Soubory ke stažení v.10.0.47484“ (aktuálna verzia v čase písania blogu) Potvrdíme uložiť a následne nainštalovať. Program sa obvykle nainštaluje do adresára C:\Program Files \TeamViewer (platí pre 32 bitovú verziu win 7/8)
Nastavenia v rámci inštalácie:
Po rozbalení inštalačného súboru sa objaví prvé okno
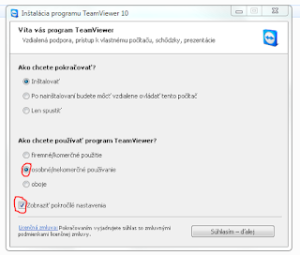
Označíme/zaklikneme používanie programu na osobné/nekomerčné používanie a zaklikneme možnosť Zobraziť pokročilé nastavenia. Následne potvrdíme Súhlasím-ďalej.
Zašktrneme Použiť VPN programu TeamViewer a zrušíme predvolené zaškrtnutie …pre Outlok Potvrdíme Dokončiť. Program sa nainštaluje a následne sa otvorí úvodné okno programu, ktoré môžeme zatiaľ zavrieť.
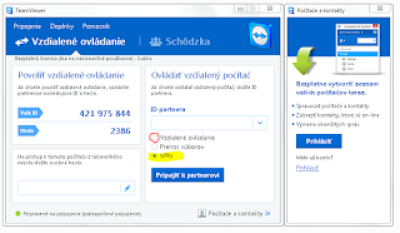
Dôležité je zrušiť/odznačiť Vzdialené ovládanie a zakliknúť VPN.
Pre tých čo zaujíma čo bolo nainštalované do operačného systému je možné otvoriť okno zo štart menu Ovládací panel a z ponuky vybrať Centrum Sietí.

Po kliknutí na ikonu Centrum sietí za zobrazí nasledujúce okno:
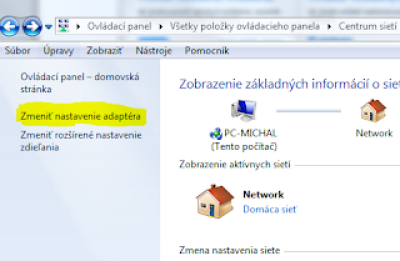
Pokračujeme ďalej kliknutím na Zmeniť nastavenie adaptéra otvorí sa posledné okno:
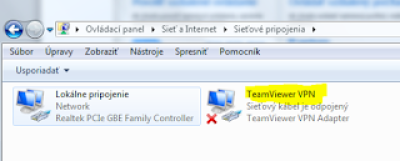
Team Viewer VPN je program, ktorý zabezpečuje vlastné spojenie, vytvorí virtuálnu sieť. Na obrázku je odpojený z dôvodu, že je neaktívny, nie je spojený s ďaľším počítačom. Po spojení vytvorení virtuálnej siete červený krížik zmizne. Následne všetky okná uzavrieme bez zmeny, alebo zápisu. Týmto je ukončená prvá časť prípravy na realizáciu Virtuálnej počítačovej siete VPN.
Konfigurácia programu TeamViewer.
Po nainštalovaní môžeme reštartovať počítač, dosiahneme tým automatické spustenie programu TeamViewer. Jeho ikona sa uloží do spodnej lišty programov spustených na pozadí. Odtiaľ ju môžeme pohodlne kliknutím prepnúť do aktívneho stavu. Hlavné okno programu po aktivácií/spustení:
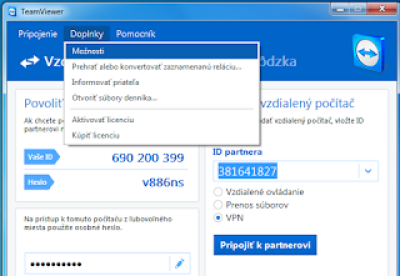
Následne otvoríme záložku možnosti a otvoríme okno nastavenia programu klikneme na Spresniť a následne na Zobraziť rozšírené možnosti.
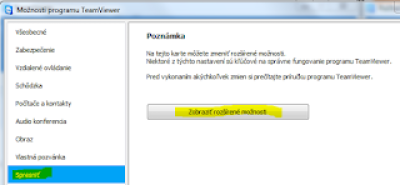
Otvorením tohto okna sa dostaneme do prostredia, kde nastavíme povolenie/zakáz jednotlivých funkci alebo ich podmienené spustenie. Pokiaľ pracujeme v rámci vlastných počítačov nie je nevyhnutné meniť predvolené nastavenie. V prípade že inštalujeme a nastavujeme program TeamViewer na počítači ku ktorému má prístup viac ľudí, je výhodné nechať povolené len žlto označené funkcie a zakázať priame ovládanie počítača. Program TeamViewer umožňuje aj ďalšie možnosti a funkcie, priame ovládanie počítača, rozhovor, meting….atd. Podrobnejšie sa môže každý záujemca zoznámiť zo všetkými možnosťami a funkciami individuálne. Popis nastavení v tomto príspevku je orientovaný len na funkciu vytvorenia virtuálnej počítačovej siete VPN.
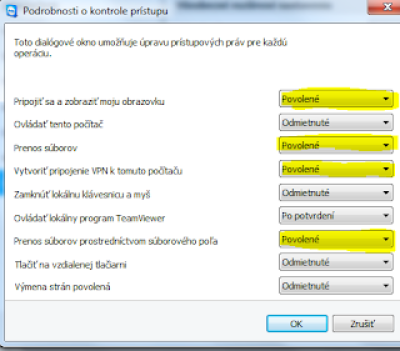
Nastavením jednotlivých povolení (ak je to potrebné) je ukončené nastavenie programu TemViewer. Tento postup inštalácie a nastavenia musíme zopakovať na všetkých počítačoch, ktoré požadujeme zaradiť do virtuálnej počítačovej siete. Následne môžeme zavrieť všetky otvorené okná programu TeamViewer. Pre samotné spojenie sú dôležité nasledujúce údaje programu TeamViewer: ID Vaše a ID Partnera je to 9 miestne jedinečné číslo vygenerevané pre každého užívateľa zvlášť. ID Vaše je myslené číslo vegenerované na počítači za ktorým fyzicky pracujete a ID partnera je číslo vzdialeného počítača ku ktorému sa chcete pripojiť. Ďalším dôležitým údajom je prístupové heslo, ktoré sa mení/generuje pri každom prihlásení, alebo si ho uživateľ nastaví sám. Doporučujem vo fáze zoznamovania sa s VPN pripojením si vytvoriť jednoduché heslo npr. 111111. (heslo je možné kedakoľvek zmeniť) Spojenie medzi počítačmi je výhodné realizovať v rámci vlastných počítačov, byt-kancelária, kde máme úplný prístup ako administrátor.
Pre bezproblémové vytvorenie virtuálnej siete je potrebné skontrolovať nastavenie trvale spusteného programu ochrany operačného systému Windows Firewall, ktorý by mohol zabrániť vytvoreniu spojenia medzi počítačmi. Program Windows Firewall otvoríme cez menu štart a následne ovládací panel:
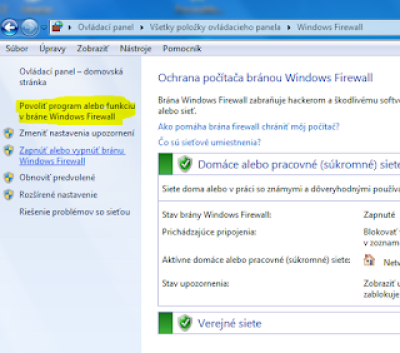
Potom kliknutím otvoríme Povoliť program alebo funkciu v bráne Windows Firewall.
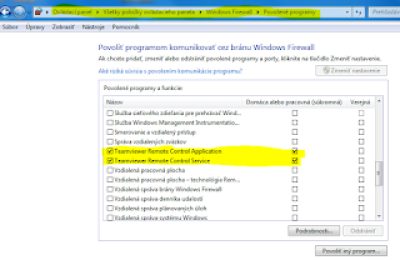
Podľa obrázku zaškrtneme povolenia pre program TeamViewer. Obava že počítač už nie je dostatočne chránený a hrozí mú nebezpečenstvo nedovolenej manipulácie po tomto povolení nie je opodstatnená.
Týmito krokmi je ukončená inštalácia a nastavenie pre spojenie počítačov - vytvorenie virtuálnej siete. Nasleduje otestovanie vytvoreného spojenia. Na oboch počítačoch musí byť spustený program TeamViewer s rovnakou verziou. Počítača, z ktorého sa pripájame aktívne otvoríme program TeamViewer a do okna ID partnera napíšeme 9 miestne číslo, ktoré sme si odpísali z počítača ku ktorému sa ideme pripojiť (číslo je uvedené na vzdialenom počítači v okne Vaše ID ). Po vpísaní čísla skontrolujeme či je aktivovaná voľba VPN.
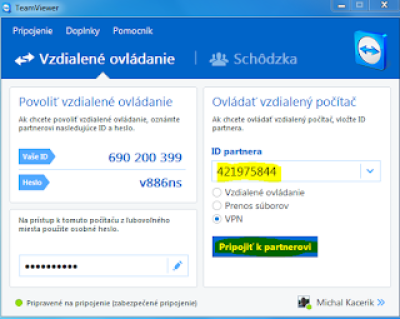
Klikneme na Pripojiť k parnerovi následne sa otvorí okno pre zadanie prístupového hesla, toto heslo sme už vopred upravili na jednoduché 6 miestne (na počítači ku ktorému sa pripájame) Vyhneme sa tým zmene hesla pri opakovanom prihlasovaní.

Po vpísaní hesla klikneme na Prihlásiť následne sa môže otvoriť okno na zadanie mena a hesla pre prístup do operačného systému Windows 7/8, ak je takto chránený. Tu vpíšeme prihlasovacie meno ktoré obvykle vpisujeme do prihlasovacieho okna po spustení počítača. Ak by sa pred názvom počítača automaticky vpísalo npr. PC-Michal, PC- odstránime a vpíšeme len Michal a následne platné heslo. Potvrdíme OK.
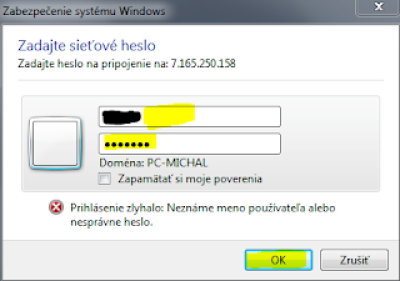
Ak nič nebráni spojeniu a boli zadané správne prístupové názvy a heslá vytvorí sa pripojenie k vzdialenému počítaču a zobrazí sa nasledujúce okno:
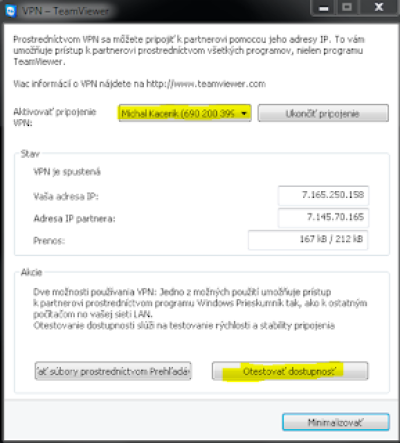
v okne možne otestovať dostupnosť pripojenia a rýchlosť. Otvoriť okno prehľadávača na pripojenom počítači. Všetky adresáre sa zobrazia s ikonou siete. Okno programu TeamViewer nezatvárame (prerušili by sme spojenie) len ho minimalizujeme Tým je vytvorené pripojenie, ktoré následne použijeme v programe REVIT.
Vzdialené pripojenie v prostredí programu REVIT prebieha zhodne ako pri vytváraní lokálnej kópie. Aktivujeme okno otvoriť.
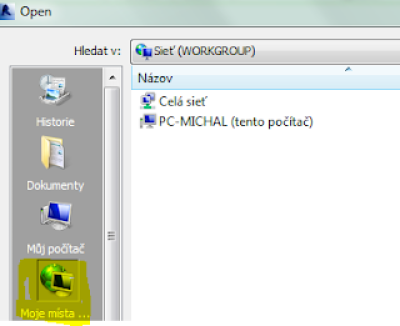
Klikneme na ikonu Moje místa v síti, následne sa otvorí okno a zobrazia sa sieťové pripojenia. Vyberieme názov vzdialeného počítača a prejdeme postupne sieťovú cestu tak ako je popísané v predchádzajúcom blogu (Úvod do medziodborovej spolupráve v Revit). Po prechode do verejene prístupného adresára, kde máme uložený centrálny súbor, ho otvoríme a načítame. Záleží na rýchlosti pripojenia a veľkosti súboru. Skúsenosť je, že súbor do veľkosti 100 MB sa načíta od 30 do 200 sekúnd . Po načítaní súboru vytvoríme lokálnu kópiu, ktorú uložíme. Následne zavrieme v prostredí REVIT-u načítaný vzdialený centrálny súbor. Nasleduje posledný krok, otvoríme lokálnu kópiu, automaticky sa aktivuje sieťová cesta do vzdialeného počítača. Ak by bol vzdialený počítač vypnutý, alebo by nebol spustený na jednom z počítačov program TeamViewer Revit vypíše chybu, že centrálny súbor je nedostupný. Centrálny a lokálny súbor vzájomne komunikujú prostredníctvom virtuálnej siete VPN, ktorú sprostredkúva spustený program TeamViewer. V hlavnom nastavení REVIT-u je prednastavená synchronizácia lokálneho a centrálneho súboru na 60 sekúnd. Tento časový úsek je pre spoluprácu architekt - profesista krátky a častá synchronizácia spomaľuje prácu.
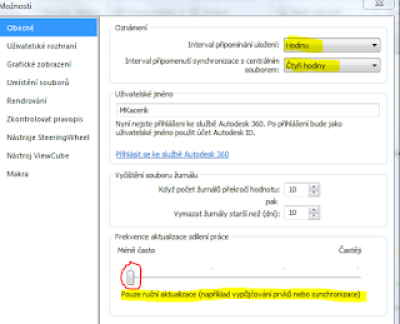
Ako je vidieť na obrázku mám nastavenú ručnú aktualizáciu zdieľanej práce a interval pripomienky uloženia 1x za hodinu, interval pripomienky synchronizácie 1x za 4 hodiny. Pre spoluprácu architekt-profesný projektant je tento interval vyhovujúci. Osvedčilo sa aktualizovať-synchronizovať lokálnu kópiu s centrálnym súborom 2x denne (na obed a po skončení práce) Ak v projekte výrazne zmením veľkú časť rozvodov, alebo ju výškovo presuniem (celú inštaláciu poschodia) , využijem okamžitú synchoronizáciu. Ak by boli vykonané zmeny veľké, alebo sa súbor nesynchronizoval viac dní a další spolupracujúci projeketanti by pokročili v práci na modeli, synchronizácia zlyhá. Potom je nutné vytvoriť novú lokálnu kópiu centrálneho súboru a akceptovať stratu časti práce. Aby náhodou nedochádzalo k súčasnej synchronizácií viacerých spolupracujúcich projektantov je výhodné doinštalovať si doplnok Worksharing Monitor for Autodesk Revit podrobnejšie na stránkach http://knowledge.autodesk.com/ , kde názov doplnku zadáme do vyhľadavača Tento doplnok poskytuje informácie o aktivitách v sieti a činnosti ostatných spolupracovníkov, nie je podmienkou ho mať nainštalovaný, ale poskytuje informácie ktoré odstraňujú problém neumyselnej súčasnej synchronizácie s centrálnym súborom. Pri vzdialenej spolupráci je dôležitá pravidelná záloha centrálneho súboru a priečinkov v adresári, ktoré sa vytvorili pri prvom uložení súboru ako centrálny. Najväčším nebezpečenstvom pre centrálny súbor je výpadok elektriny počas synchronizácie (časť súborov je aktualizovaná, časť nie je a centrálny súbor nie je správne uzavretý. Jediná záchrana odvedenej práce je prekopírovanie záložného súboru do aktívneho adresára a následné vytvorenie nových lokálnych kópií. Pri tejto operácií dôjde k strate informáci na úroveň stavu keď bol centrálny súbor zálohovaný.
Pri vzdialenejšej spolupráci medzi mestami je výhodne pred vlastnou spoluprácou otestovať dostupnú rýchlosť pripojenia na http://www.speedtest.net/ . Rýchlosť pripojenia download/upload by nemala klesnúť pod 30 Mbps a Ping pod 20ms. Pod touto hranicov sa synchronizácia predlžuje, ale pripojenie je funkčné, ale spomalené reagovanie programu už obmedzuje v práci. Rýchlosť pripojenia nie je garantovaná a v priebehu dňa kolíše. Pre vzájomnú spoluprácu 4 a viac súčasne pracujúcich projektantov je tento typ spolupráce nevhodný. Tu je potrebná častejšia 60 sekundová synchronizácia a uvolňovanie používaných objektov. Rovnako nie je vhodný ani pre veľké objekty občianskej vybavenosti z dôvodu že sa používajú veľké súbory (do 500 MB). Ak je potrebná takáto spolupráca je výhodnejšie využiť na spoluprácu Revit Server, prípadne rôzne hardvérove vylepšenia a alcelerátory, ale to je oblasť kde sa bez profesionálnej starostlivosti IT technika nezaobídeme. Popisované riešenie je hlavne pre malé architektonické kancelárie a samostatných profesistov.
V dvoch pomerne rozsiahlych blogoch som popísal postup ako realizovať a nastaviť medziodborovú spolupráce v REVIT-e. Je samozrejmosťou, že môžeme do adresára, kde je uložený centrálny súbor ukladať všetky dokumenty vytvorené v iných programoch pdf, doc, xls…. atd. ktoré súvisia s projektom a vytvoriť tak celú projektovú dokumentáciu . K adresáru môže prostredníctvo VPN pristupovať aj realizátor stavby a prehliadať model pomocou bezplatného prehliadača Autodesk Desing Review (bez možnosti úpravy modelu) a riešiť vznikajúce problémy priamo s architektom/projektantom, ktorý po vyriešení problému upraví model a aktualizujeho ho pre realizátora stavby.
Po osvojení a zvádnutí vzdialenej spolupráce medzi vlastnými počítači je možné prejsť na reálnu spoluprácu medzi projektantmi. Architetektonická kancelária z dôvodu bezpečnosti a dostupnosti centrálneho REVIT súboru musí investovať cca 200-250 € (s DPH) do hardware. Predpokladané vyhovujúce hardware prichádza do úvahy minipočítač s win 7/8, a s pevným diskom do 50 GB, nutnosťou je aj UPS (záložný zdroj) z dôvodu, uvádzaných vyššie pri synchonizácií, ako alternatívu by mohlo byť aj použitie nového mini laptopu, ktorý súčasne spĺňa podmienky zálohy aj systému (cena je rovnaká), alebo staršieho laptopu s novými bateriámi rovnako s dôvodu zálohy. Uvedené hardware potom slúži ako samostatný VPN server oddelený od lokálnej kancelárskej siete, prípadne servra kancelárie, ktorý plní iné funkcie. VPN server je vyhradený len pre zdielanie centrálnych súborov. Pre jednotlivých spolupracujúcich projektantov a rôzne projekty je možné vytvoriť v rámci OS win 7/8 dočasné uživateľské kontá s heslovým prístupom. Po ukončení a odovzdaní projektu je možné prístupové heslo zmeniť, prípadne konto premenovať,alebo odstrániť.
