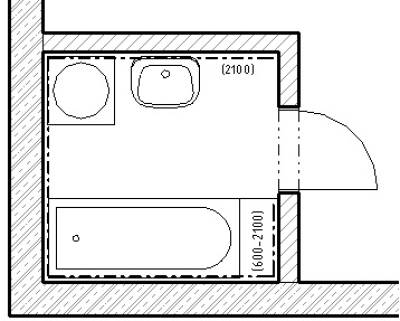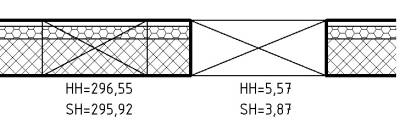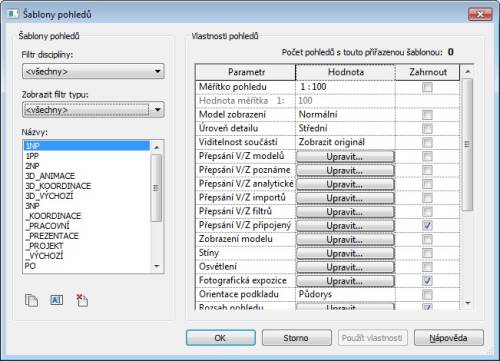Obsah
Revit ve stavební praxi
Informační modely budov
Při práci bychom měli mít stále na paměti základní myšlenku celé problematiky BIM. Snažíme se o vytvoření virtuálního modelu budovy, ve kterém bude obsažena vedle geometrie i řada dalších negeometrických informací.
Revit nelze chápat jako nástroj, který slouží pouze k vytvoření výkresové části projektové dokumentace (přestože to tak často dopadá). Je to informační systém, který by nám měl umožnit ukládání informací o stavbě i jednotlivých stavebních prvcích a tyto informace nám následně pomoci třídit, zpracovávat a vyhledávat.
V případě, že se projektuje ve firemním prostředí s určitými stanovenými pravidly (CAD standardy), je důležité se s těmito pravidly pečlivě seznámit a následně je striktně dodržovat.
Hardware a software
Hardwarové požadavky
V současné době je aplikace Revitu navržena tak, že má poměrně vysoké nároky na výpočetní výkon počítače. Ten by měl odpovídat velikosti a složitosti projektu. Bez dostatečně výkonného počítače může být práce v Revitu velmi neproduktivní a pro uživatele značně deprimující.
Hotové počítačové sestavy konfigurované pro profesionální práci s obecným 3D CAD bývají obvykle výkonné, poměrně vyvážené, tedy zcela vyhovující, ale také značně drahé. Revit má svá specifika a některé drahé osazené komponenty neumí využít, není pro ně optimalizován. Sestavením počítače „na míru“ se tak dají ušetřit nemalé finanční prostředky při dosažení srovnatelného výkonu. Před nákupem nového HW je dobré věnovat problematice HW pro Revit nemalou pozornost (značně nad rámec tohoto dokumentu).
Pro testování výkonu počítače konkrétní konfigurace je možno použít (právě pro tyto účely vytvořený) nástroj RFOBenchmark. Jedná se ve své podstatě o makro, které spustí Revit, otevře připravený projekt (který je součástí testu), provede sadu různých operací, přičemž měří časy jednotlivých částí testu. Hodnoty lze následně porovnávat na různých konfiguracích počítače.
Procesor
Revit je zatím převážně jednovláknová aplikace. To zjednodušeně znamená, že v jeden čas může procesor provádět vždy pouze jednu výpočetní operaci. Další provádí až po dokončení/pozastavení operace předchozí.
Některé operace jsou však i v Revitu naprogramovány jako vícevláknové. Ve stejný čas tedy probíhá více výpočtů. To dramaticky zvyšuje výkon. Takových operací je ale velmi málo. Procesor s více jádry je vhodné pořídit pro stanici, kde se bude provádět častý rendering. Zde najde vícejádrový procesor velmi dobré využití.
Použití mnohojádrového procesoru (při běžné práci) nemusí přinést navýšení výkonu, záleží na výpočetních operacích, které budou na počítači prováděny. Investice se tak nemusí vyplatit.
Konkrétní procesor vybíráme s pokud možno co nejvyšším taktem, zohledníme i takt CPU v „přetaktovaném“ režimu (turbo boost). Podle kritéria frekvence můžeme porovnávat pouze procesory stejné či podobné architektury.
Operační paměť
Revit má velké nároky na množství operační paměti. Velikost RAM by měla odpovídat předpokládanému charakteru projektů.
- Pro malé projekty (malé školní projekty, rodinné domy) postačí 3–4 GB RAM (lze tedy provozovat i na 32bit operačním systému).
- Na počítači s 8 GB RAM lze při vhodné spolupráci s pracovními sadami (viz14.1Pracovní sady) nebo při rozdělení projektu na více souborově oddělených částí modelu (samostatných projektů) pracovat i na velkých projektech.
- Pro profesionální použití a velké projekty se doporučuje počítač s 16–32 GB RAM. Velmi mnoho paměti spotřebuje render scény s velkým množstvím prvků (není problém přesáhnout 16 GB hranici RAM).
Grafická karta
Investice do profesionální grafiky (např. řada NvidiaQuadro) za několik tisícikorun nemá pro práci v samotném Revitu smysl. Aplikace není pro tyto grafické karty nijak zvlášť optimalizována a výraznější navýšení výkonu (rychlost vykreslování) se nekoná. Před nákupem karty je vhodné sledovat seznam certifikovaného hardware na stránkách Autodesku a pokusit se pořídit cenově rozumnou kartu z uvedeného seznamu. Revit může spolehlivě běžet i na běžných (herních a kancelářských) grafických kartách, mohou se však objevit drobné nedostatky v zobrazení na monitoru. Důležitá je také konkrétní verze ovladače grafické karty.
Výkon integrovaných grafických karet v moderních procesorech je plně dostačující. Na starších integrovaných grafických kartách (na základní desce) se v dřívějších verzích Revitu projevovala značná nestabilita aplikace, někdy Revit nešel ani spustit.
Monitor
Na menším rozlišení (již u 1280×1024 a menšího) dochází k seskupování příkazových ikon v ribbonu (pásu karet) – ten se tak stává méně přehledný. I přesto lze i u menších rozlišení v aplikaci plnohodnotně pracovat.
Na více monitorech lze Revit provozovat stejně jako jakoukoli jinou aplikaci ve Windows, avšak jakákoli optimalizace prostředí pro dva monitory zde chybí.
Obecně lze doporučit monitory širokoúhlé s rozlišením Full HD (1920×1080) a vyšším.
Softwarové požadavky
Revit lze s omezením provozovat na 32bitovém operačním systému (OS), avšak lze doporučit výhradně 64bit OS (Windows 7 či Windows 8). Operační systémy Windows XP (32/64) a Windows Vista (32/64) již nejsou od verze 2014 podporovány (instalátor aplikace při detekci těchto OS nepovolí instalaci aplikace).
Verze Revitu a zpětná kompatibilita modelu
Verze Revitu, ve které je konkrétní model budovy vytvořen, je velmi důležitá. Aplikace Revit neumožňuje ukládání do nižší verze (jak je běžné třeba u AutoCADu, aplikací MS Office aj.). Tzn., že všechny spolupracující osoby musí pro konkrétní projekt využívat Revit shodné verze (ani vyšší, ani nižší). Rodiny (prvky, které tvoří model budovy) taktéž není možné ukládat do nižší verze.
Naopak převod modelu (a jednotlivých rodin) z nižší verze na verzi vyšší, tedy aktuálně nainstalovanou, možný je a probíhá automaticky při jeho otevření. V případě vyššího počtu rodin, kdy je pro Vás automatický převod rodin zdržením, doporučujeme využít nástroje pro dávkový převod rodin „Content Batch Upgrade Utility“, který je součástí instalace Revitu. Příp. lze využít doplňky třetích stran.
Problémy spojené s chybějící kompatibilitou napříč různými verzemi modelu mohou řešit firmy, ve kterých se na novější verzi přechází ve víceletých cyklech, až po určité době testování BIM manažerem. Současné provozování více verzí Revitu najednou doprovází drobné odchylky v chování starší verze Revitu (s novou verzí Revitu se instaluje nová verze prostředí .NET framework). Problém je možno řešit opravnými balíčky (hotfixy).
Rozšíření Revitu
Různá vylepšení a nové funkce lze přidávat doinstalováním aplikací třetích stran. Některé tyto doplňky je možné používat zcela zdarma, některé jsou placené. Určité doplňky jsou dostupné pouze uživatelům Subscription (placená služba, která umožňuje také každoroční aktualizaci software).
Může se jednat o velmi jednoduché doplňky, které pomáhají zvyšovat efektivitu práce, zvyšují uživatelský komfort aplikace nebo (nejčastěji) doplňují chybějící funkce. Může se také jednat o velmi komplexní moduly (např. modul pro tvorbu krovu).
Projektování v Revitu
Cíle
Při vytváření informačního modelu budovy je třeba dopředu stanovit, čeho chceme touto činností dosáhnout a jakému účelu má vytvořený model budovy sloužit. Tyto požadavky bývají obvykle odvozeny od zadání, dohodou mezi klientem a projektantem. Je nezbytně nutné domluvit stupeň podrobnosti (propracovanosti) modelu, někdy označovaný jako LOD. Ten je možné teoreticky vytvořit k „naprosté dokonalosti“ (vytvořit přesnou virtuální kopii budoucí stavby), ale je to velmi časově náročné (tedy i drahé). V drtivé většině případů není zcela nutné vytvářet naprosto dokonalý model a některé drobné prvky je možné vynechat.
I v případě, kdy víme, že má postupně vzniknout velmi propracovaný informační model budovy, v raných stádiích projektu (studie, dokumentace pro územní rozhodnutí) vytváříme model a jeho konstrukce méně konkrétně, nezanášíme příliš podrobné informace. Je velmi pravděpodobné, že projekt bude brzy nebo i v navazujících stupních projektu ještě několikrát upravován (či zcela přepracován) a v počátku vložené úsilí by nemuselo najít využití. Vkládání nadbytečných informací také stojí určitý čas a projekt je potřeba dokončit ve stanoveném termínu.
Pokud má být výstupem z modelu pouze klasická tištěná výkresová 2D dokumentace (pro stavbu zatím vždy), musí být jednotlivé pohledy vytvářeny s ohledem na lokální zakreslovací zvyklosti (v ČR je to ČSN 01 3420 Výkresy pozemních staveb – Kreslení výkresů stavební části). Nejdůležitější tedy je, aby se jednotlivé rodiny zobrazovaly správně v půdorysech, řezech a pohledech. Reprezentace takové rodiny ve 3D pak může být značně zjednodušená. Stačí, aby byly dodrženy základní tvarové a rozměrové parametry prvku pro možnost koordinační kontroly projektu. Příliš složitá geometrie je zde spíše nežádoucí, vytvoření takové rodiny je mnohem pracnější a následně zbytečně zatěžuje model. Naopak zcela jiný model budeme vytvářet pro účely vytvoření perspektivních renderovaných obrázků či animací (průletů stavbou). Zde je jedno, jak se konstrukce zobrazuje v půdoryse, důležitá je maximální věrnost ve 3D zobrazení.
Jindy zase nemusí být důležitá 2D ani 3D podoba prvku, zákazníka mohou zajímat pouze informace, kterými bude model naplněn. Takový model bývá vytvářen např. pro facility management.
Z výše uvedeného vyplývá, že rodiny, které používáme pro sestavení modelu budovy, mohou být zcela odlišné podle toho, jak chceme model využívat.
Obvyklá propracovanost BIM modelu v současné praxi
Obecně se modelují pouze konstrukce, které jsou náročné na prostorové uspořádání a vyžadují koordinaci (kontrolu, zda nedochází k prostorovým kolizím mezi konstrukcemi a zařízením v rámci jedné profese nebo i mezi všemi zúčastněnými profesemi).
V architektonicko-stavební a statické části (většinou součást jednoho projektu) se modeluje většina konstrukcí, které se běžně kreslí ve stavebních výkresech v měřítku 1:50. Pouze drobné konstrukce se obvykle nemodelují (např. malé otvory, které jsou na stavbě vrtané, komponenty do 50 mm, které není nutné z modelu vykazovat apod.).
Z dalších profesí se Revit využívá zejména u profesí TZB, a to u ZT (zdravotní technika) a VZT (vzduchotechnika). Zde se modelují jednotlivá potrubí a zařízení v podrobnosti dle stupně PD (obdobně jako v architektonicko-stavební části, tedy modelujeme konstrukce, které jsme zvyklí zobrazovat v běžných stavebních výkresech v měřítku 1:50).
V profesi elektro se modelují jen hlavní trasy (lávky pro uložení kabelů) a rozvaděče. Jednotlivé kabely ani umístění zásuvek a vypínačů se většinou nemodeluje (řeší se pouze jednoduchým 2D schématem zpracovaným ve 2D).
Tento přístup se ale v současné době mění a postupně dochází ke zpřesňování modelů, tj. zapracovávají se i polohy těchto „drobných“ komponent.
Stupeň dokumentace a míra detailu BIM
V závislosti na stupni dokumentace projektu se model vytváří pouze v takové podrobnosti, jaká je v daném stupni požadována.
Jak již bylo zmíněno výše, komplexnější zpracování modelu v raných fázích projektu (např. při zpracování studie nebo projektu pro územní rozhodnutí) je poměrně časově náročné a nerentabilní.
Přechod na vyšší stupeň PD
Po odevzdání dokumentace projektu a zahájení projekčních prací na dalším stupni projektové dokumentace by se měla provést záloha současného stavu projektu (standardní zkopírování projektu do záložního adresáře). Teprve potom se pokračuje na dalším stupni. Provede se úprava nastavení grafiky projektu (nejlépe nástrojem šablony pohledu) odpovídající podrobnosti daného stupně PD.
Rozdělení pohledů v prohlížeči projektu
Ve vyšších stupních projektové dokumentace (stavební povolení, dokumentace pro výběr dodavatele, dokumentace pro provedení stavby) vznikají již technické výkresy, které mohou být pro účely prezentace zamýšlených úprav projektu pro investora zbytečně podrobné. Duplikací pohledů a aplikací šablony pohledu pro nižší stupeň projektové dokumentace přetvoříme výkres/pohled např. do podoby studie, což může být pro daný účel zcela vyhovující. V prohlížeči projektu bychom takové pohledy měli oddělit od ostatních (změna hodnoty parametru, přes který se člení pohledy v prohlížeči projektu).
Prohlížeč projektu může obsahovat 4 základní skupiny pro začlenění pohledů:
- Koordinace (pohledy se zobrazenými referencemi ostatních profesí).
- Pracovní (všechny pracovní pohledy).
- Studie (zjednodušené zobrazení pohledů – vhodné pro prezentaci).
- Projekt (pohledy aktuálně zpracovávaného stupně projektové dokumentace).
Volba stupně zobrazení pro jednotlivé stupně dokumentace
Výkresy v nižších stupních projektu se zpravidla zobrazují v menší podrobnosti (měřítka 1:100 až 1:250), zatímco ve vyšších stupních je podrobnost vyšší (měřítka 1:100 až 1:25). Tomu je potřeba uzpůsobit grafiku.
Rodiny v Revitu mohou být připraveny tak, že ve třech možných zobrazeních (tzv. úroveň detailu) mají různou grafickou podobu. V hrubém zobrazení jsou velmi schematické, střední zobrazení se používá pro běžné stavební výkresy, jemné zobrazení je rezervováno pro opravdu detailní vykreslení konstrukcí v měřítku (1:5 až 1:25).
Grafická podoba všech prvků daného pohledu se přepíná v nastavení pohledu. Každá rodina nemusí být pro všechny tři varianty zobrazení připravena, proto se ve všech třech úrovních detailu může zobrazovat stejně. Obvykle nebývá nadefinováno jemné zobrazení (resp. je shodné se středním), protože stavební detaily se obvykle stále zpracovávají v jiné aplikaci klasicky ve 2D. Detailní zobrazení může obsahovat propracovanou 3D geometrii a může být využíváno pro realistické renderované 3D zobrazení.
Pro stěny, podlahy, střechy a stropy můžeme nastavit zobrazení v hrubém měřítku. V nastavení typu nalezneme parametry Vzor výplně hrubého měřítka a Barva výplně hrubého měřítka. Zde obvykle volíme plnou výplň a libovolnou barvu (obvykle některou šedou).
Použití úrovní detailu:
- Hrubé – studie, dokumentace pro územní rozhodnutí.
- Střední – dokumentace pro stavební povolení, dokumentace pro provedení stavby.
- Jemné – koordinace profesí, detaily nebo vizualizace.
Kreslení detailů v Revitu
Kreslení detailů (tedy výřezů v určitém místě zpracovaných ve vysoké podrobnosti) je v Revitu v zásadě možné. Revit obsahuje nástroje i pro klasické 2D kreslení. Detaily se obvykle nezpracovávají v Revitu proto, že nedisponujeme dostatečnou knihovnou 2D detailových komponent. Naopak pro AutoCAD jsou tyto prvky v podobě bloků již k dispozici. Je možné jejich dohledání přímo z firemní databáze nebo i na stránkách výrobců nejčastěji najdeme zpracované detaily právě ve formátu DWG. Jejich převod do Revitu je možný (a poměrně snadný), ale je to určitá práce navíc. Zpracovávání detailů v Revitu přináší výhodu rozměrové konfrontace 2D detailu s navrhovanou konstrukcí v reálném čase. Toto se dá externě řešit buď exportem, anebo odměřením konkrétního rozměru. Je tedy na každém projektantovi, pro co se rozhodne.
Při rozhodování, zda detaily v Revitu zpracovávat, či nikoliv, je třeba zvážit i pozitiva a negativa takové volby. Detaily zpracované, a tudíž i tištěné z Revitu, jsou automaticky zahrnuty do seznamu dokumentace, lze se na ně v projektu odkazovat atd. Nevýhodou zpracování detailů je to, že velké projekty obsahující velké množství detailů pak možná zbytečně narůstají na velikosti, což znamená snížení rychlosti odezvy aplikace a snížení komfortu práce.
Dělení práce v týmu a jeho složení
Projektování v AutoCADu obvykle znamená nakreslení stanoveného počtu výkresů. Tato práce je zpočátku rozdělena přibližně mezi členy projekčního týmu a v průběhu se výkresy různě předávají dle potřeby. Případnou změnu určité části provádí jeden projektant postupně ve všech dotčených výkresech, nebo upozorní ostatní, aby si svůj výkres upravili. V jeden moment ale vždy pracuje jeden projektant na jednom výkrese.
Rozdělení práce v Revitu probíhá trochu jinak. V prvé řadě je potřeba rozdělit všechny potřebné činnosti dle znalostí a zkušeností konkrétních osob s projekty v Revitu. Nejzkušenější členové týmu zakládají projekt, připravují rodiny a modelují konstrukce, které jsou náročné na vytvoření. Ostatní projektanti pak pracují na ucelených konstrukčních částech objektu – těch, za které zodpovídají. Práce zde ale probíhá mnohem kolektivněji.
Alespoň jeden člen projekčního týmu by měl ovládat základy tvorby parametrických rodin. Rodiny jsou základními prvky, bez kterých se zkrátka neobejdeme. S rodinami dostupnými na internetu si rozhodně nevystačíme. V případě, že firma nedisponuje pracovníkem, který je zběhlý ve tvorbě prvků pro Revit, měla by využít služeb školících či konzultačních firem a jednoho pracovníka řádně vyškolit, nebo si nechat konzultační firmou rodiny připravit.
Příprava založení projektu
Než se začnou modelovat první konstrukce, je důležité zvážit několik faktorů, které ovlivní založení projektu:
- Jaká je velikost projekčního týmu a jak bude práce rozdělena?
- Je možné (a zároveň je vůbec vhodné) dělit objekt na samostatné části?
- Bude nutná souběžná práce projektantů na jednom projektu?
Rozdělení modelu
Nejprve je potřeba zvážit možnost (a vhodnost) rozdělení modelu na více menších samostatných modelů (projektů). Toto rozdělení provádíme pouze u velkých projektů a také s ohledem na velikost projekčního týmu. Každý z projektantů tak může zpracovávat svou část modelu a zpočátku ani není nutné zakládat sdílený projekt. Rozdělení dále umožňuje snížit nároky na výkon počítače při práci (nenačítá se celý model, pouze část).
Pokud má jedna část modelu zcela jiný konstrukční charakter, mohou být do projektu načteny zcela odlišné rodiny. To vede k dalšímu zmenšení celkové velikosti souboru a k zpřehlednění práce.
Někdy může být užitečné zcela oddělit samostatnou konstrukční část (např. obvodový plášť administrativní budovy, ocelová konstrukce haly, prefabrikované prvky konstrukčního systému, terén a okolí stavby). Projektant pracuje odděleně na této samostatné části a v případě potřeby si může kdykoliv připojit související část(i) modelu.
Model by ale neměl být takto dělen na příliš mnoho částí. Znesnadňuje to práci i správu. Oddělení všech statických konstrukcí do samostatného modelu se může zdát jako vhodné (zabránění nechtěného zásahu do této zásadní části modelu), avšak následné provádění dispozičních úprav (které mají dopad na nosnou konstrukci stavby) je nepříjemně komplikované. Je třeba zvážit poměr rizika a pohodlí.
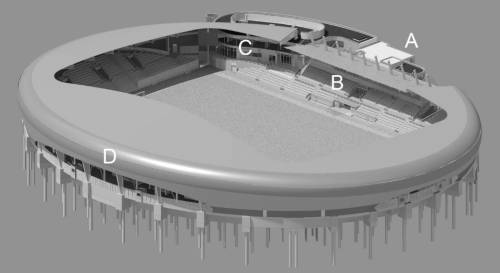
Sdílení informací mezi modely
V případě rozdělení celého modelu na několik menších modelů dochází k problému s konzistencí informací mezi jednotlivými projekty. Jakékoli nastavení, úpravy rodin apod. prováděné v jednom projektu neovlivní projekty ostatní. Veškeré činnosti je nutné dělat opakovaně pro každý projekt (obecná nastavení lze přenášet pomocí funkce Přenos projektových standardů).
Pokud mají dvě konstrukce v rámci jednoho projektu stejné označení (parametr typu Označení typu nebo parametr instance Označení), systém ihned zahlásí tento problém. Ale pokud jsou tyto dvě konstrukce každá v jiném projektu, žádné hlášení o duplicitním označení nedostaneme.
Je tedy vhodné založit nějaký externí dokument – tabulku se seznamem konstrukcí, kde budeme udržovat označení prvků a jejich popis. Do tabulky by měl mít každý z projektantů práva pro čtení i zápis. Tabulka by měla být zároveň nasdílena pro souběžný přístup více uživatelů (lze řešit pomocí sdílení sešitu v MS Excel, cloudové dokumenty Google apod.).
Lokální počátek souřadného systému
V případě „rozděleného“ modelování objektu ve více oddělených projektech je vhodné (nikoli však zcela nezbytné), aby všechny tyto modely používaly shodný počátek. To znamená, že pokud takové modely k sobě připojíme jako referenci metodou Automaticky - počátek k počátku, budou vzájemně ve správné poloze. Další významnou výhodou jednoho společného počátku je možnost přenášení vymodelovaných prvků z jednoho projektu do druhého. Při použití volby Zarovnané na stejné místo se přenášená konstrukce skutečně vloží na stejné místo (ale nově bude přesunuta do jiného projektu, do jiné části modelu budovy).
Přesné připojení modelů, které nemají totožný lokální počátek, je také možné – pomocí volby Automaticky - podle sdílených souřadnic. Projekty však musí mít sjednoceny sdílené souřadnice.
Založení sdíleného/síťového projektu
Revit umožňuje přepnout model do režimu sdíleného projektu. Takový model může následně upravovat libovolný (lépe řečeno omezený) počet projektantů, z čehož plynou zřejmé výhody. K převedení modelu na sdílený projekt je vhodné přistoupit spíše až tehdy, když je to nezbytně nutné. Provozování modelu ve sdíleném režimu přináší drobné komplikace:
- Sdílený projekt není možné jednoduše přesouvat v rámci adresářové struktury pouhým kopírováním. Je třeba vytvořit nový centrální soubor.
- Při zálohování projektu je nutné projekt nejprve otevřít s nastavením Odpojit od centrály a poté soubor uložit do adresáře určeného pro zálohu. V jiném případě jsou aktuální a zálohovaný soubor stále propojeny!
- Nutná koordinace činností jednotlivých projektantů. Jednou upravený prvek je po editaci okamžitě uzamčený pro ostatní. Musí se řešit uvolňování vlastnictví, častá synchronizace modelu.
- V případě, kdy bylo založeno více pracovních sad, musí projektant pečlivě hlídat, jestli prvky vytváří do správných pracovních sad. Tento styl práce je obdobný jako v AutoCADu, kde je nutné hlídat, do které hladiny právě kreslíte. Je tedy vhodné dělat namátkové kontroly a špatně zařazené prvky přesunout do správné pracovní sady.
Projekt, který byl dříve převeden na sdílený projekt, je možné znovu přeuložit jako nesdílený. Při otevírání souboru stačí zatrhnout volbu Odpojit od centrály, zrušit pracovní sady a projekt uložit.
Založení nového projektu
Každý nový projekt v Revitu je vždy založen na základě šablony projektu. Šablona projektu je soubor, který obsahuje (měl by obsahovat) veškeré možné základní nastavení firemních standardů. V šabloně by měly být načteny základní rodiny (nikoliv všechny, které máme k dispozici!) a jejich typy. Mělo by být provedeno nastavení stylů objektů, čar, šraf, materiálů apod.
Dobře připravená šablona projektantům významně usnadní práci a zabezpečí konzistentní grafický výstup.
Šablona projektu
Nový projekt v Revitu se vždy zakládá na základě zvolené šablony, což je zcela zásadní. Může existovat více typů šablon pro různé typy staveb (liší se v šabloně načtenými rodinami – např. pro model rodinného domu budou zapotřebí zcela jiné prvky než pro model administrativní či průmyslové budovy).
Šablona by měla obsahovat základní prvky, u kterých je dobrý předpoklad, že se využijí ve většině projektů. Naopak není vhodné přímo do šablony vkládat rodiny, které se využijí jen zřídka. Např. šablona pro obvodový plášť budovy bude obsahovat velké množství prvků, které můžeme potřebovat (různé druhy panelů a příčlí obvodového pláště), ale nebude obsahovat např. zařizovací předměty a podobné prvky ze standardní stavební šablony.
V každém případě by šablona měla obsahovat maximum možného nastavení, které lze provést, a toto nastavení by mělo být ve všech šablonách víceméně stejné.
Mimo šablon projektu existují i šablony rodin (viz část 8.8).
Šablona Master projektu
Tzv. Master projekt slouží pro osazení jednotlivých částí modelu do terénu. Horizontálním posunem jednotlivých oddělených modelů je možné tyto části vzájemně propojit (pokud je to potřeba), vertikálním posunem pak dochází k výškovému osazení vzhledem k hladině moře a terénu. Protože pracujeme pouze s referencemi a v Master projektu nic nemodelujeme ani nekreslíme, je tato šablona prakticky prázdná a má minimální velikost.
Výškové osazení objektu do terénu viz část 4.5.
Počátek souřadného systému projektu
Dříve než začneme vynášet osový systém budovy nebo modelovat první konstrukce, je potřeba vyřešit polohu modelu vzhledem k počátku.
Tip: Počátek v Revitu zobrazíme tak, že v pohledu zapneme viditelnost podkategorie Základní bod projektu (kategorie Pozemek).
Objekt by nikdy neměl být založen na libovolném místě vzhledem k počátku. Poloha objektu by měla být nějak definována vzhledem k počátku v Revitu a tento počátek by měl být definovaný vzhledem k nadřazenému souřadnému systému (obvykle S-JTSK). Mezi počátkem v Revitu a počátkem S-JTSK by pak měl být definován vztah (posun a natočení).
Počátek v Revitu a globální počátek v AutoCADu by měl být totožný. Veškeré DWG reference pak budeme připojovat metodou Automaticky - počátek k počátku.
V Revitu nikdy nekreslíme v S-JTSK (či jiném souřadném systému, kde je objekt velmi vzdálený od jeho počátku). Zároveň nikdy model nevytváříme tak, jak je reálně natočen vzhledem ke světovým stranám (v Revitu termín Skutečný sever). Model orientujeme tak, jak předpokládáme orientaci na výkrese (zpravidla delší osa objektu je rovnoběžná se spodním okrajem výkresu; v Revitu používáme termín Projektový sever).
Poznámka: V AutoCADu bude globální počátek odpovídat počátku v Revitu. Je zde také možné vytvoření dalšího souřadného systému, který bude odpovídat S-JTSK, a jeho uložení pro pozdější použití. Výkresy nakreslené v S-JTSK se budou připojovat přes tento (uložený) souřadný systém.
Proč nepoužívat S-JTSK
Zásadní problém při používání souřadných systémů s velkou vzdáleností mezi počátkem a modelovaným/kresleným objektem spočívá v technologii, kterou CAD aplikace využívají a která jim umožňuje pracovat pouze s omezeným počtem cifer u číselných operací. Pokud tedy velkou část čísla tvoří vzdálenost od počátku, má aplikace problém se zaokrouhlováním, ke kterému dochází např. na druhém desetinném místě, a tudíž dochází ke značným nepřesnostem při častém posouvání a otáčení vytvořeného objektu. Tato vlastnost je společná pro všechny CAD/BIM nástroje včetně 2D/3D aplikací, jako je např. AutoCAD.
V Revitu dále nastává problém se zobrazováním podložených DWG referencí. Ty se opticky (na obrazovce) jeví jako posunuté a při zoomování nahodile „poskakují“ po obrazovce, přestože jejich poloha je správná.
Úvodní pohled projektu
Při otevření projektu se běžně automaticky otevírá (v závislosti na nastavení) vždy alespoň jeden pohled. Pokud není nastaveno, který pohled se má otevřít, otevírají se všechny pohledy, které byly otevřené při posledním zavření souboru. Vygenerování grafiky tohoto pohledu/pohledů trvá nějaký čas a zbytečně prodlužuje načítání (v případě, že bylo otevřeno více oken - velmi prodlužuje načítání!).
Poznámka: Nejvíce času zabere generování 3D pohledů.
Jako úvodní pohled, který uvidíme vždy při otevření souboru, je možné zvolit speciální pohled, na kterém budou uvedeny identifikační údaje projektu (název projektu, o jakou část modelu se jedná, zakázkové číslo, stupeň dokumentace projektu, další důležité informace, které chce BIM manager/HIP předat ostatním a chce, aby byly na očích (např. termín odevzdání)).
Při založení nového projektu ze šablony jsou údaje o projektu nevyplněné. První věc, kterou lze udělat, je provést jejich vyplnění. Údaje jsou přeneseny do parametrů projektu a propojeny s rozpiskami, kdy případný v budoucnu vytištěný výkres již bude obsahovat alespoň tyto základní informace o projektu.
První kroky při vytváření modelu
Vytvoření podlaží
Pomocí nástroje Podlaží vytvoříme základní výškové členění objektu. V Revitu jsou všechny modelové prvky vázány na některé z vytvořených podlaží. Posun jednotlivých podlaží tedy ovlivní výškovou polohu právě těch konstrukcí, které jsou k danému podlaží vázány.
Poznámka: Podlaží vždy definujeme na (převládající) výškové úrovni čisté podlahy.
U objektů, které mají složitější výškové členění, se snažíme vyhnout přidávání dalších podlaží. Pouze v případě, kdy má značná část dispozice jinou výškovou úroveň, zakládáme tato doplňková podlaží.
Mimo běžná podlaží (1NP, 1PP, 2NP) je vhodné vytvořit další podlaží jako např. „Základová spára“ (při zvýšení úrovně 1NP vůči terénu musí být zachována původní nezámrzná hloubka základových konstrukcí vzhledem k terénu – v takovém případě by bylo nutné snížit úroveň základové spáry, protože podlaží 1NP stále zůstává ve výšce 0,000 – pokud bychom chtěli změnit výšku objektu vzhledem k terénu či hladině moře; toto musíme provést v Master projektu. Dále může být vytvořeno např. podlaží „Atika“ (při změně výšky stropu nad nejvyšším podlažím zůstane výška atiky nezměněna - bývá stanovena a odsouhlasena v územním rozhodnutí a neměla by se měnit - změna může znamenat změnu ÚR, což je poměrně náročný administrativní proces).
Podlaží je možné vytvářet přímo nástrojem Podlaží (v řezu) nebo také nakopírováním jiného existujícího podlaží.
Osový systém budovy
Osový systém budovy slouží ke stanovení a udržení měřítka celkového návrhu, členění konstrukcí a orientaci v projektu např. při koordinacích. Z těchto důvodů je dobré, aby měl každý model zaveden alespoň základní osový systém.
Nejprve vytvoříme osnovy (osový systém objektu nebo objektů v případě, že zpracováváte celý areál). Je vhodné nejprve vytvořit osy v jednom směru (první osu správně pojmenovat, Revit další osy pojmenovává automaticky) a potom v druhém směru (první z nich opět správně pojmenovat).
Poloha osnov by měla být definována vzhledem k počátku v Revitu (např. průsečík osnov A-1 prochází počátkem, případně je průsečík vzhledem k počátku posunut o definovanou vzdálenost). Osnovy je důležité Připnout. Toto nezabrání jejich smazání, ale pouze nechtěnému posunu. Zalomené a obloukové osnovy vytváříme nástrojem Osnova s více úseky.
Osnovy, stejně jako podlaží, je dobré omezit svým rozsahem pouze na části objektu, ke kterému se vztahují. Jako příklad poslouží dlouhá budova, která je orientována svojí delší stranou po spádnici, což vede k postupnému uskakování podlaží např. o půl patra. Podlaží by v takovém případě měla být natažena tak, jak je patrno na obrázku.
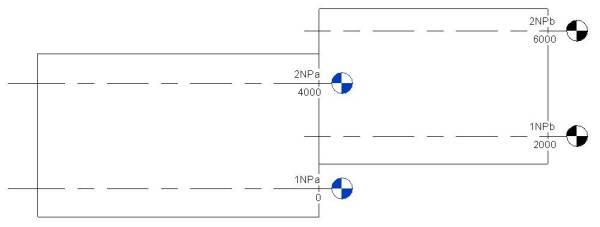
Jinou metodou je přiřazení orientovaného kvádru jednotlivým osnovám (Pohled - Vytvořit - Orientovaný kvádr). Ten určuje rozsah osnov (jak půdorysný, tak výškový). Mimo hranice orientovaného kvádru se osnovy nebudou zobrazovat. Toto je vhodné pro objekty s odlišnými osovými systémy v určité části objektu.
Referenční roviny
Další důležité hranice a linie, od kterých je určována poloha konstrukcí, je možné vytvořit pomocí nástroje Referenční rovina. Tyto roviny je vhodné pojmenovat. Referenční roviny je opět možné uzavřít do orientovaných kvádrů a omezit tak jejich rozsah.
Poznámka: Referenční roviny slouží také jako pracovní roviny (běžnou pracovní rovinou je podlaží). V aktuální pracovní rovině (tou právě může být referenční rovina) je možné vkládat prvky.
Poznámka: Pokud se v pohledech nezobrazují některé osnovy, podlaží nebo referenční roviny, je možné vytvořit orientovaný kvádr kolem celého objektu a ten následně osnovám, podlažím a referenčním rovinám přiřadit. Změnou hranice orientovaného kvádru dojde ke změně rozsahu osnov, podlaží a referenčních rovin.
Stavební konstrukce - postupná stavba modelu
Jakmile máme připraveny všechny základní linie, můžeme přistoupit k vynášení stavebních konstrukcí. Konstrukce se vynášejí přibližně v tomto pořadí, na přesném pořadí však nezáleží:
- Vnější a vnitřní nosné stěny, sloupy.
- Vnitřní dělící příčky v jednotlivých podlažích.
- Okna a dveře.
- Obvodový plášť (zateplení).
- Schodiště, výtahy a rampy.
- Instalační šachty.
- Stropní a střešní konstrukce.
- Podlahy.
- Místnosti.
- Zařizovací předměty.
- Krov, ocelové konstrukce.
- Základy.
- Další konstrukce.
Následně (nebo i v průběhu vynášení konstrukcí) se připravují výkresy a rozpisky. Po ukončení modelování většiny konstrukcí se přistupuje ke kótování, popisování a doplnění pohledů o detailové komponenty.
Výškové osazení objektu do terénu
Výškové osazení vymodelovaného objektu do terénu se neprovádí v samotném projektu, kde je objekt vymodelován. K tomuto účelu zakládáme další samostatný projekt, kterému říkáme Master. Pro založení Master souboru použijeme upravenou šablonu projektu.
V Master projektu se nic nemodeluje, jsou zde pouze připojeny všechny části modelu (pokud není model rozdělen na více projektů, tak pouze jeden hlavní model). V Masteru je obsaženo jedno jediné podlaží, které můžeme nazvat Hladina moře.
Pokud máme vytvořen model, neměníme jeho umístění ve vertikálním směru pomocí nástroje Posun přímo v projektu modelu, neboť vlivem již vytvořených vazeb může dojít k nadměrnému zatěžování systému při vykreslování pohledů! Všechny projekty připojíme jako referenci metodou Automaticky - počátek k počátku. Měly by tak být půdorysně na správné poloze. Nyní všechny připojené reference posuneme ve směru osy Z o vzdálenost rovnající se nadmořské výšce 1NP (pozor na jednotky, Master bude pravděpodobně v milimetrech – dle nastavení projektu).
Následně provedeme publikování/sjednocení souřadného systému do každé z připojených referencí a Master uložíme. V tomto okamžiku se ukládá sdílená poloha do každé z referencí, tyto soubory v tomto okamžiku nesmí mít nikdo přímo otevřeny.
Nyní by v projektu měly fungovat relativní i absolutní kóty.
Poznámka: Relativní kóty - nastavený Počátek výšky: Základní bod projektu, Absolutní kóty - nastavený Počátek výšky: Zeměměřičský bod
Obecná pravidla při vytváření BIM modelu
Schopnost modelu reagovat na koncepční změny
Při vytváření modelu je třeba myslet na jeho pozdější modifikaci. K tomu dochází zpravidla po upřesnění a optimalizaci konstrukcí.
Velice efektivní je tvorba a používání skupin. Prvky, jejichž vzájemná poloha se v modelu opakuje na několika místech, je vhodné seskupit – vytvořit z nich skupinu. Úpravou kteréhokoliv členu této skupiny jsou změny provedeny ve všech stejných skupinách.
Naopak konstrukce, které bychom rádi zachovali tak jak jsou, můžeme Připnout. To zabrání jejich nechtěnému posunu (nikoliv však změně prvku na jiný typ – a to bez upozornění)!
Již v úvodním návrhu můžeme vytvářet a pojmenovávat jednotlivé typy rodin tak, aby to usnadnilo orientaci mezi nadefinovanými konstrukcemi a snadný výběr. Např. ve studii či dokumentaci pro územní rozhodnutí, u konstrukcí, jako jsou dveře, zpravidla řešíme pouze jejich základní rozměr. Ale již nyní můžeme (zatím pouhou duplikací typů a prostým pojmenováním typů) odlišit dveře vnitřní, vstupní (do bytů), exteriérové (vstup do objektu) nebo dveře do technických prostor.
Převazbení modelu
V Revitu je možné vytvářet pevné geometrické vazby mezi objekty (rodinami). Jednotlivé objekty je možné vzájemně zamykat (např. pomocí funkce Zarovnání a následným kliknutím na ikonku zámečku), případně je možné pevně určit konkrétní pevnou vzdálenost mezi dvěma objekty (zakótováním a zamknutím zámečku). Dále je možné nadefinovat, že jednotlivé úseky v řetězové kótě budou vždy stejně velké, ekvivalentní (symbol EQ).
Toto se jeví jako velmi výhodné, při koncepční změně konstrukcí či drobných dispozičních změnách se konstrukce samy, díky předem definovaným vazbám, přizpůsobí. Avšak přílišným vytvářením těchto vazeb může dojít k převazbení modelu, kdy již dochází k naprosto nepředvídatelnému chování. Proto by se mělo vytváření pevných vazeb v modelu používat jen v opravdu opodstatněných případech a jen zřídka.
Mnohdy vazbení pomocí zamykání není ani třeba (např. hranice podlahy se umí přizpůsobit posunu stěny, ke které podlaha dobíhá – za předpokladu, že hranice podlahy byla vytvořena kliknutím na jednu čáru stěny v půdoryse).
Pravidla, která pomohou udržet model v dobré kondici
Při nesprávných postupech vytváření modelu a bez průběžné kontroly je možné, že se model stane brzy značně náročným na systémové prostředky počítače a i jeho administrace bude mnohem náročnější. Zde je několik rad, jak tomu zamezit:
- Je vhodné věnovat občasnou pozornost chybovým hláškám, které se vypisují v Přehledu upozornění. Revit neustále zjišťuje, jestli byly nalezené problémy v modelu vyřešeny. Pokud je těchto problémů několik desítek až stovek, může to vést ke zpomalení běhu programu - zejména při načítání. Pravděpodobně nejvíce zatěžují počítač problémy spojené se schodištěm.
- Pokud je to možné, je lepší se vyhnout používání příliš komplikovaných rodin (složitá geometrie, komplikované vnitřní vazby). Zejména bychom měli dávat pozor na rodiny stažené z internetu. Tyto rodiny, zejména pak rodiny stažené přímo ze stránek různých výrobců, jsou zpracovány do nejmenších detailů, mají složitou vestavěnou logiku. Souvisí to se snahou firem svůj výrobek co nejlépe prezentovat. Tyto rodiny však extrémně zatěžují model. Zkrátka, snažíme se udržet v maximální možné míře celkovou jednoduchost modelu.
- Pohledy, které nepotřebujeme (řezy, 3D pohledy), je dobré občas vymazat. Velké množství nepoužívaných pohledů (týká se především řezů, ty při práci generujeme ve velkém množství) jsou pro běh Revitu zbytečnou zátěží. Stačí se držet pravidla, kdy pohled buďto pojmenujeme a zařadíme do struktury projektu, nebo jej vymažeme.
- Konstrukce vytvářené náčrtem (desky, podlahy, vyplněné oblasti) vytváříme jen pomocí několika málo čar. Pokud je náčrt tvořen desítkami nebo i stovkami čar (pro různé aproximace oblouku, což normálně neuděláme, ale může to vzniknout převzetím hranice z DWG podkladu, který je třeba zase exportem z jiného programu), model to značně zatíží.
- Do projektu nevkládáme rodiny, které nepotřebujeme. Zbytečně zvětšují velikost souboru, zatěžují model a pak je i výběr v roletovém výběru nepřehledný (v seznamu příliš mnoho položek).
- Objekty zamykáme pomocí zámečku jen v opodstatněných případech a jen občas (zamykáním není myšleno připnutí, ale vytvoření pevné vazby např. u kóty či zarovnání). Hrozí převazbení modelu a nepředvídatelné chování svázaných konstrukcí.
- Skupiny používáme jen v opodstatněných případech. Velké množství skupin taktéž zatěžuje model.
- DWG napřímo do modelu nepřipojujeme a již vůbec neimportujeme (pro připojení DWG existuje speciální postup). Když již je to z nějakého důvodu nutné, DWG je potřeba nejprve vyčistit (snažíme se co nejvíce zmenšit jeho velikost). Pokud DWG musíme přímo v modelu mít, určitě je lepší zvolit metodu Připojit CAD místo Importovat CAD. DWG připojené přímo do modelu odpojujeme, jakmile jej přestaneme používat.
- Do modelu nevkládáme obrázky (je možné ukládat např. výstup z Renderu), uchovávejte je externě.
- Jakmile je schválena určitá varianta návrhu, model s variantami zazálohujeme a v aktuálním modelu všechny ostatní varianty smažeme. Velké množství variant návrhu s velkým množstvím prvků obsažených v jednotlivých variantách zatěžuje model.
- Je dobré mít nastavený počáteční pohled při otevření souboru na konkrétní pohled (např. půdorys 1NP). Toto se provádí v kartě Správa. Také je možné použít speciální „startovací“ pohled. Tento startovací pohled je vlastně speciálním typem výkresu s rozpiskou. Při otevření souboru tak každý vidí všechny důležité informace o projektu, případně je může přímo odtud rovnou vyplnit.
- Při každodenní práci na modelu (a také při práci v týmu) provádíme 1× až 2× týdně audit modelu (volba Diagnostika v dialogu Otevřít, následně musíme synchronizovat model). Ten, kdo ukládá v daném dni jako poslední, by měl použít volbu Kompaktní soubor.
Úpravy modelu
Pokud měníme nějakou konstrukci za jinou (změna rodiny, změna typu rodiny) provádíme vždy změnu a následně případnou úpravu polohy.
Konstrukci nikdy neměníme tak, že ji smažeme a vytvoříme znovu. Na konstrukci mohou být vytvořeny vazby, které by byly vymazáním zrušeny. Tohoto efektu lze ale využít v případě, že se v modelu nachází tzv. cyklická reference (chyba Revitu, která odkazuje na cyklickou vazbu mezi prvky).
Nechtěný import informací do projektu
Do modelu vkládáme pouze informace, které jsou ověřené. Pokud do modelu načteme rodinu, která v sobě obsahuje podrobně specifikované informace (např. rodiny stažené ze stránek výrobců), zanášíme do modelu informaci, která nemusí být pravdivá. Rodiny by před importem do projektu nebo před uložením mezi ostatní rodiny, měly projít revizí i po této stránce.
Modelování konstrukcí
Obecná pravidla
Je vhodné zavést nějakou konvenci pojmenování typů. Typy by měly být pojmenovány s ohledem na srozumitelnost.
Jeden z používaných systémů pojmenování typů zahrnuje do názvu základní třídu materiálu (keramika, beton, železobeton, XPS, SDK apod.) nebo i typ konstrukce (základ, stropní panel). Za toto základní členění přidáváme informaci o celkové tloušťce konstrukce.
Příklady pojmenování stěn:
- KER_300 (=keramická stěna tl. 300mm)
- ŽB_400 (=železobetonová stěna tl. 400mm)
- SDK_125 (=sádrokartonová příčka tl. 125mm)
- XPS_140 (=zateplení extrudovaným polystyrenem tl. 140 mm)
- ZAK_600 (=základový pas tl. 600 mm
- SS.30_180 (=skladba fasádního pláště SS.30, tl. 180 mm)
Příklad pojmenování stropů:
- ŽB_300 (=železobetonová stropní deska tl. 300 mm
- KER_250 (=strop z keram. stropních vložek s betonovou zálivkou)
- SPIROL_320 (=stropní panel Spirol výšky 320 mm)
U rekonstrukcí se hodí přidat informaci o fázi vytvoření (nová či stávající konstrukce - stačí oddělit pouze stávající). Tedy E_ŽB_300 je (stávající/Existující ŽB stěna), ŽB_300 je pak stejná konstrukce vytvořená ve fázi Nové konstrukce. Toto oddělení umožní snadnější orientaci, výběr konstrukcí dané fáze, případně hromadnou změnu.
Poznámka: V pojmenování by neměly být zahrnuty obchodní názvy, pokud se jedná o veřejnou zakázku.
Za tento základní tvar je možné doplnit ještě bližší specifikaci konstrukce. Např. SDK_150_antivandal nebo KER_175_akusticka či obecněji KER_175_mezibytova.
Skladby podlah se mohou vyskytovat ve větším množství a zde je možné je pojmenovat tak, aby bylo v názvu zahrnuto číslo skladby a tloušťka konstrukce. Opět můžeme doplnit upřesňující popis:
- SP.01_120 (= skladba SP.01 tl. 120 mm).
- SP.03_150_kanceláře (= skladba SP.03 tl. 150 mm – obvykle v kancelářích).
- SP.20_300_dlažba na terénu (= skladba SP.20 tl. 300 mm, skladba na terénu s povrchovou úpravou dlažba).
Identifikační a doplňující informace
Každá konstrukce by měla mít ihned po vytvoření vyplněn nejdůležitější parametr Označení typu. Toto označení musí odpovídat stanoveným pravidlům značení. Podle počáteční hodnoty tohoto parametru dochází k následnému oddělení konstrukcí stejné kategorie (stěny keramické, stěny železobetonové, keramické příčky, sádrokartonové příčky, zateplení, skladba fasádního pláště).
Dále je vhodné vyplnit parametr, který podrobněji popisuje konstrukci (bude se vypisovat ve výkazu výměr). K tomuto účelu můžeme použít parametr Komentáře k typům. Popis by měl být dostatečně konkrétní, aby rozpočtář dokázal konstrukci nacenit.
Dále je vhodné vyplnit parametr, kterým budeme konstrukci popisovat na výkrese (multikategoriální popiskou Popis). Pro tyto účely použijeme parametr typu Popis. Obsah by měl být co nejstručnější, aby na výkrese nezabíral moc místa.
Další parametr, který je vhodné vyplnit, je parametr typu URL. Ten může obsahovat odkaz na externí dokument (materiálový list) nebo přímo odkaz na konkrétní stránku na webu výrobce. Pokud si již dáme tu práci a na internetu vyhledáme výrobek, který splňuje naše požadavky, je vhodné odkaz na stránku uložit do modelu.
Stěny
Stěny je možné vytvářet nástroji Stěna: Architektonická (příčky), Stěna: Konstrukční (nosné stěny), Stěna na ploše nebo pomocí nástroje Komponenta - Vytvořit na místě (tzv. rodina na místě).
Poznámka: Nástroje Architektonická a Konstrukční stěna jsou prakticky stejné, liší se pouze zatrženou volbou parametru Konstrukce ve vlastnostech instance stěny (lze i dodatečně). To způsobí zobrazení/skrytí stěny při zvolené disciplíně pohledu - Konstrukce.
Sendvičové stěny
Revit neumožňuje u sendvičových konstrukcí oddělení nosné a nenosné části, což značně komplikuje kooperaci se statikem. Zároveň není možné obě části měnit nezávisle, což je v praxi často potřeba. Z tohoto důvodu je nejlepší sendvičové konstrukce (obsahující nosné jádro i nenosnou část) vůbec nepoužívat a oddělit je jako dvě samostatné konstrukce. Jedná se o pracnější variantu, kterou lze doporučit spíše u vyšších stupňů PD, ve studii či v dokumentaci pro územní rozhodnutí, kde můžeme sendvičové stěny použít.
Poznámka: Pokud má nosné jádro z obou stran nějakou konstrukci (omítky nepočítáme), je nutné poskládat stěnu ze tří samostatných stěn.
Kreslení stěny
Čára umístění (osa stěny, osa nosné části, plocha povrchové části apod.) definuje pevnou linii stěny, jejíž poloha zůstane při změně stěny na stejném místě. Projektant by měl předem odhadnout, kterým směrem se stěna posune v případě změny tloušťky konstrukce. Podle toho volí nastavení. To závisí na její poloze v dispozici. Toto nastavení lze kdykoliv změnit, aniž by došlo ke změně polohy stěny.
Je třeba dbát na správnou orientaci stěny (vnitřní/vnější). Při kreslení možno přehodit mezerníkem (nebo - dodatečně - pomocí ovládacího prvku symbolu dvou šipek).
Několik příkladů:
- Nosné obvodové stěny zpravidla nastavujeme na Plocha nosné části: Vnější.
- Zateplení obvodového pláště Plocha povrchové části: Vnitřní.
- V chodbách, schodištích, jádrech a místnostech s předepsanou minimální šířkou (WC) volíme čáru umístění tak, aby se změnou konstrukce nezmenšily vnitřní rozměry těchto místností.
Stěny obvykle vážeme od podlaží k podlaží. U stěn, které nejsou na celou výšku místnosti (od podlaží k podlaží) volíme vazbu podle toho, jak chceme, aby se konstrukce chovala v případě změny výšky mezi podlažími.
U nosných stěn je vhodné rovnou nastavit horní a spodní odsazení dle výšky čisté podlahy (stěna sahá k nosné části podlahy). Toto není nezbytně nutné, pokud je stěna připojena k nosné stropní konstrukci (bude upravena automaticky). Ale v případě ztráty této vazby (smazáním stropu) se stěna vrací do původní polohy před připojením! Snažíme se nevytvářet stěny přes více podlaží. Někdy to však může mít význam (výtahová šachta, kde potřebujeme 100% zaručit, že stěny tvořící šachtu budou vždy nad sebou).
Stěny nikdy neslučujeme. Tím je myšleno např. vytvoření železobetonové stěny tl. 500 mm ze dvou žb. stěn tl. 200 a 300 mm. Pokud k tomu dochází ve velmi malém a zanedbatelném množství, je možné to provést, ale je třeba pamatovat na to, že toto slučování negativně ovlivní přesnost výkazů (např. stanovení plochy bednění).
Nastavení konstrukce stěny
Jak bylo zmíněno, sendvičové konstrukce musí být vytvářeny jako samostatné stěny. Při nastavení konstrukce stěny do skladby vůbec nevkládáme omítky. Omezíme se pouze na vrstvy, které se mají graficky projevit v řezu konstrukcí (čára na rozhraní materiálů, šrafa materiálu). Přesná tloušťka jednotlivých vrstev není rozhodující (stěny se obvykle vykazují přes plochu), souhlasit by však měla celková tloušťka konstrukce.
Nosné konstrukce jsou zpravidla tvořeny jedinou vrstvou.
V nastavení struktury stěny je možné jednotlivé vrstvy posouvat od vnitřní po vnější stranu konstrukce. Takto se nadefinuje rozhraní, které má vliv na polohu čáry umístění (viz 6.2.2). Zároveň má vliv na napojování jednotlivých vrstev dvou spojených konstrukcí (stěna-stěna, stěna-podlaha), viz Obrázek 6.
Pro každý řádek pak lze nastavit funkci vrstvy (možné volby: Konstrukce [1], Substrát [2], Vrstva tepelné/vzduchové izolace [3], Dokončovací [4], Dokončovací [5], Membrána). Vrstva s funkcí s nižším číslem v hranaté závorce má vyšší prioritu než vrstva s vyšším číslem. Toho lze také využít při řešení vzájemného styku dvou různých konstrukcí. Podle nastavených priorit dochází k propojení vrstev jedné konstrukce s vrstvami konstrukce druhé.
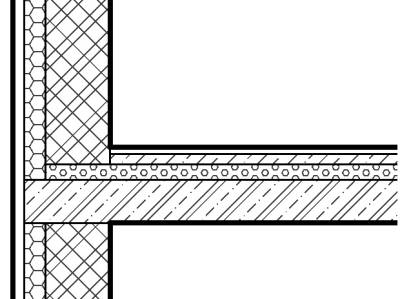
Stěny atypických tvarů a tvarové úpravy stěny
těny je možné modifikovat nástrojem Upravit profil, tvarové úpravy dosáhneme také pomocí připojení (Připojit nahoře/dole). Tyto dvě modifikace však nelze vzájemně kombinovat.
Položené (tzn. nesvislé) stěny a stěny „organických tvarů“ je možné vytvářet nástrojem Stěna na ploše. Na vytvořený objem (resp. jednu jeho plochu) lze nanést konstrukci nadefinované stěny, která svůj tvar přizpůsobí dle plochy. Následnou úpravou objemu se stěna opět přizpůsobí (příkaz Přizpůsobit ploše).
Stěny je možné dále tvarově ořezávat pomocí vymodelovaného objemu. Stěnu a objem je nutné spojit a následně vypnout viditelnost kategorie Objemy. Takto lze např. docílit šikmého seříznutí kteréhokoli okraje stěny. Horní a dolní konec stěny je možné připojit k podlahám, stropům a stěnám. Stěna se sama přizpůsobuje konstrukci, ke které je připojena. Při odpojení se vrací na původní pozici (definovanou v parametrech stěny).
Přímé stěny (tedy ne obloukové, eliptické) se dají libovolně upravovat nástrojem Upravit profil (= nárysný). Takto lze vytvářet různá zešikmení, otvory (ty je však lepší vytvořit nástrojem Okno viz část 6.24.1) atp.
Při rekonstrukcích, kdy máme k dispozici přesné zaměření (podklad ve formátu DWG), je možné stěny vytvářet vytažením libovolného půdorysu dle podloženého DWG. Takto lze vytvářet stěny nestejné tloušťky, modelovat složité tvary. K tomu lze využít nástroje Komponenta - Vytvořit na místě a zvolit kategorii Stěny. Do takto vytvořené stěny lze vkládat komponenty oken a dveří.
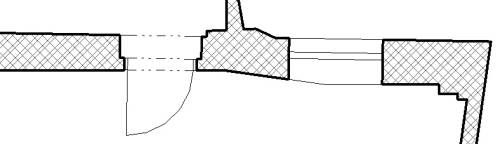
Lokální změnu tloušťky stěny lze dosáhnout vložením jiné stěny s použitím nástroje Oříznout. Toto se hodí pro niky, různá zalomená ostění (dveří a oken), lze použít i např. pro vytvoření výlohy (vložená stěna Obvodový plášť). Zde dochází k vyříznutí otvoru přesně dle rozsahu vnořeného prvku, úpravou vnořeného prvku dochází k úpravě otvoru.
Složené stěny
Složená stěna je speciální druh stěny, která obsahuje jiné (předem nadefinované) základní stěny. Tyto stěny jsou poskládány nad sebou a celá konstrukce se jeví jako jeden prvek. Složené stěny při modelování v Revitu nemívají příliš velkého využití, zejména proto, že do budoucna nenabízí dostatečnou variabilitu (model musí být následně složitě přepracován).
Složené stěny je možné využít např. pro atiku se zateplením na horním konci. Vykazování složených stěn funguje a není nijak komplikované, složená stěna se ve výkaze rozpadá zpět na dílčí základní stěny a tyto jsou standardně vykázány.
Další úpravy stěny
U stěn, které se na konci nechtěně připojují k jiným stěnám, lze zakázat toto připojení (kliknout pravým tlačítkem myši na modrý koncový bod a z nabídky zvolit Nepovolit připojení). Tuto možnost v kombinaci se spojením stěn lze využít např. pro tvorbu stěn do drážky, viz ukázka.
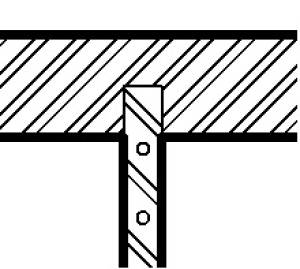
Detailní úpravy je možné provádět příkazem Ořezat profil (karta Pohled, neplést si s Upravit profil). Úprava konstrukce ale nemá vliv na výkazy, lze tedy použít tehdy, pokud toto můžeme zanedbat.
Sloupy
Používáme výhradně konstrukční sloupy.
Sloupy vždy vážeme na konkrétní podlaží (nevytvářet sloupy s nepřipojenou výškou). I sloup, který nedosahuje do vyššího podlaží, by měl být svázán s horním či spodním podlažím.
Sloupy je možné modelovat i jako vícepodlažní, avšak doporučuje se vytvářet sloupy vždy od podlaží k podlaží. Hlavice sloupu modelujeme zvlášť, přestože jsou to konstrukce související. Sloup a hlavice mohou mít jiné procento vyztužení betonu a při výkazu by byla zbytečná komplikace dopočítávat oba objemy. Sloup a hlavici lze uzavřít do skupiny (posun sloupu způsobí současný posun hlavice, změna skupiny (např. typ hlavice) způsobí globální změnu v celém projektu).
Při mazání osového systému budovy (oprava chybné polohy osnovy jejím vymazáním a následným vytvořením nové osnovy) dochází ke ztrátě asociativity sloupu a průsečíku osnov. Sloupy se po takto provedené úpravě mohou ocitnout mimo osový systém.
Nástrojem Sloupy vytváříme také piloty.
Někdy může vzniknout požadavek rozlišovat tvarově stejné ale jinak orientované sloupy (např. typ 300×650 mm a 650×300 mm). Pak se nesmí sloupy otáčet.
Rodinu sloupu je možné opatřit křížkem značícím osu sloupu. Pomůže nám to případně odhalit sloup, který se nechtěně nachází mimo průsečík osnov. Pokud jsou sloupy vytvořeny s pomocí nástroje Na osnovy, jejich poloha se bude měnit zároveň se změnou polohy osnovy.
Tip: Lze vytvořit výkaz sloupů s výpisem osnov (parametr Značka umístění sloupu), na kterých sloupy leží (objeví se např. C-13; nebo A (1600)-1 (300) pro sloup, který neleží na průsečíku osnov A-1 ale je 1600 mm vzdálen od osnovy A, 300 mm od osnovy 1). Pokud je sloup značně vzdálen od osnovy, zobrazí se ve výpise tato vzdálenost. Ale pokud je sloup poblíž osnovy (osnova prochází obalovým kvádrem sloupu – Obalové kvádry viz část 21.1), informace o vzdálenosti se nezobrazí, jeví se, jako by byl na ose. Kontrolu polohy sloupů výpisem lze ale přesto provést tak, že se provede kopie souboru, v něm se vymažou všechny osnovy mimo dvou (podélná a příčná, vzájemně kolmé) umístěných mimo všechny sloupy. V tabulce se pak zobrazí poloha od těchto dvou osnov. Takto se dá vysledovat vnesená chyba polohy sloupu (sloup s polohou A (16000,024)-1 (4801,656) bude vypadat značně podezřele, hodnoty by měly být „čisté“).
Stropní konstrukce a podlahy
Stropní konstrukce a podlahy vytváříme nástrojem Podlaha. Nástroj Strop slouží k modelování podhledů. Stropní konstrukce je možné vytvářet nástroji Podlaha: Konstrukční, Podlaha na ploše nebo pomocí Komponenta - Vytvořit na místě (tzv. rodina na místě). Podlahy je možné vytvářet nástroji Podlaha: Architektonická, Podlaha na ploše nebo pomocí Komponenta - Vytvořit na místě.
Poznámka: Nástroje Architektonická a Konstrukční podlaha jsou prakticky stejné, liší se pouze zatrženou volbou parametru Konstrukce ve vlastnostech instance podlahy (lze i dodatečně). To způsobí zobrazení/skrytí podlahy při zvolené disciplíně pohledu - Konstrukce.
Tip: Nástroje Strop a Podlaha jsou velmi podobné. Nástroj Strop slouží primárně k vytváření podhledů, avšak někdy se i tímto nástrojem vytváří podlahy. Zde je možné využít schopnosti nástroje Strop – automatického vyhledání obrysu místnosti. Podlahy vytvořené nástrojem Strop pak musí být umístěny s odsazením, které se rovná tloušťce konstrukce podlahy. Takto vytvořené podlahy nelze dodatečně spádovat.
Sendvičové konstrukce
Podobně jako u stěn (viz část 6.2.1) vždy oddělujeme nosnou konstrukci (žb. stropní deska, základová deska apod.) a ostatní konstrukce (podkladní vrstvy základové desky, čistá podlaha včetně nášlapné vrstvy, zateplení stropu). Modelujeme je jako samostatné konstrukce obdobně jako stěny s nosným jádrem.
Toto rozdělení umožňuje zobrazit pouze nosné konstrukce a zároveň nabízí lepší variabilitu nosné a nenosné části konstrukce. Např. zatímco nosná žb. deska probíhá přes celý půdorysný rozsah podlaží, jednotlivé skladby čisté podlahy se mění zpravidla dle funkčního využití místnosti. Nebo naopak může dojít k lokálnímu zesílení žb. desky v místě, kde podlaha na desce zůstává stejná.
Nastavení konstrukce
Konstrukce podlahy se může skládat z mnoha vrstev. Vkládáme však pouze ty vrstvy, které požadujeme znázornit v řezu touto konstrukcí. Zahrnout do skladby důsledně všechny vrstvy je docela pracné a vykreslení všech vrstev v řezu může způsobit nežádoucí splynutí jednotlivých čar, konstrukce v řezu pak má graficky dosti nepřijatelnou podobu.
Mnohem lepší produktivity i grafiky výkresu lze dosáhnout, pokud se do konstrukce vloží jen hlavní vrstvy (za ty považujeme různé druhy betonu, tepelnou izolaci, hydroizolaci, nášlapnou vrstvu). Tloušťka těchto vrstev dokonce nemusí být zcela reálná, pouze přibližná (např. hydroizolaci je vhodné vkládat v „nereálné“ tloušťce kolem 40 mm pro M 1:100, 20 mm pro M 1:50). Musíme ale dodržet celkovou tloušťku konstrukce (jednotlivé vrstvy skladby se obvykle nekótují).
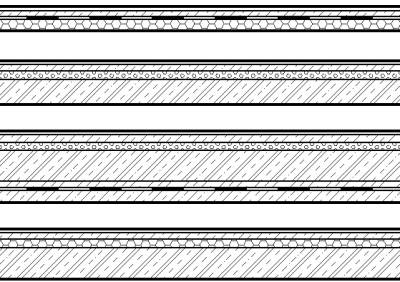
Takto vytvořená konstrukce se vykazuje pouze jako plocha, vytvoření výkazu dle materiálu by bylo neúplné a navíc s chybnými hodnotami (jednotlivé vrstvy nejsou zadávány v přesných hodnotách). Spádová vrstva se ale vykazuje pomocí Výkazu materiálů. Z toho důvodu právě tato vrstva skladby podlahy musí být definována v přesné tloušťce.
Poznámka: Pokud má spádová vrstva tloušťku např. 50-300 mm, ve skladbě zadáváme tl. 50 mm a zatrhneme volbu Ve spádu.
Výškově členitá podlaha v rámci jednoho podlaží
Pokud výška podlahy nebo stropní desky různě výškově uskakuje, v takovém případě definujeme změnu výšky pouze pomocí výškového odsazení. Snažíme se nevytvářet další (pomocná) podlaží.
Pouze v případě, kdy má podstatná část dispozice jinou výškovou úroveň, anebo jsou v této části okna a dveře, můžeme přistoupit k vytvoření doplňkového (více doplňkových) podlaží. Počet těchto podlaží se snažíme co nejvíce minimalizovat (maximálně 1-2 v rámci jednoho podlaží).
Podlaží je možné „uzavřít“ do orientovaného kvádru (vybrat podlaží a ve vlastnostech nastavit parametr Orientovaný kvádr – ten již musí být předem vytvořen). Tím omezíme půdorysný rozsah podlaží.
Modelování specifických konstrukcí
Stropy z panelů nebo keramických vložek apod. je nejlepší modelovat jako prostou desku. Vyskládat strop z jednotlivých panelů, stropních vložek apod. je možné, je to ale velmi pracné a dochází ke značnému navýšení prvků modelu a tím zatížení modelu.
Pro správné zobrazení v řezu je vhodné grafiku výkresu (řezu) doplnit pomocí detailní komponenty (viz část 7.3.4).
Strop z keramických vložek s betonovou zálivkou pak může v řezu vypadat jako na následujícím obrázku. Skladbou konstrukce (nikoli popisem či označením!) se však jedná o prostou desku, které je přiřazen materiál Železobeton.

Dělení stropu
Stropní konstrukce, pokud to není v rozporu s konstrukčním řešením, se vytváří spojitá v rámci celého podlaží. Ve stropní konstrukci však někdy potřebujeme vytvořit dilatační spáry. Tyto je možné vytvořit vložením rodiny dilatace (rodina hostovaná na podlaze), která vytvoří požadované rozdělení konstrukce, aniž bychom museli upravovat hranici. Pokud je součástí dilatační spáry vkládaný profil, můžeme navíc délku tohoto profilu snadno zjistit a vykázat. Druhou možností vytvoření dilatace je rozdělení náčrtu v požadovaném místě – vzniknou tak dvě uzavřené oblasti, celek se ale chová jako jedna konstrukce.
Často je potřeba stávající stropní desku nebo podlahu rozdělit na dvě samostatné konstrukce. Např. tehdy, pokud má v určité části dojít ke změně typu této konstrukce. Provedeme editaci původní desky a původní hranici nejprve překopírujeme do schránky (Ctrl+C). Poté upravíme hranici na požadovaný tvar a dokončíme úpravy. Následně vytvoříme novou stropní desku, místo kreslení nového náčrtu, a ze schránky vložíme původní hranici. Hranici opět upravíme na požadovaný tvar a dokončíme úpravy.
Zesílení na konci, dilatace
Pomocí nástroje Podlaha: Hrana desky lze modelovat různé tvarové úpravy desky po jejím okraji. Nástrojem tak lze vytvořit různá zesílení okrajů desky (trámy, obrácené trámy, atiky), tvarové úpravy (ozuby) v místě dilatací apod. Tvar zakončení v příčném řezu je definován načtenou rodinou profilu do projektu.
Okraje desky se primárně vkládají na jednotlivé úseky hranice podlahy. Pokud budeme na jeden rovný úsek vkládat různé typy okrajů desky, je vhodné v těchto místech přerušit náčrt (jednu linii hranice desky vytvoříme z více segmentů).
Pokud je např. na okraji stropní desky trám, je potřeba jej modelovat tak, aby byla výška trámu včetně desky. Deska a trám na okraji mívají jiné procento vyztužení a pro správný výkaz je potřeba tyto konstrukce modelovat tímto způsobem.
Nášlapná vrstva
Nášlapná (finální) vrstva podlahy může být přímo součástí skladby čisté podlahy. V takovém případě se nášlapnou vrstvou nemusíme vůbec zabývat.
Někdy je v rámci jedné místnosti stále stejná skladba podlahové konstrukce, která se liší pouze nášlapnou vrstvou. Pokud bychom nášlapnou vrstvu zahrnuli do skladby, museli bychom v rámci místnosti rozdělit podlahu na dvě samostatné konstrukce. V takovém případě může být výhodné nášlap modelovat zvlášť jako samostatnou konstrukci.
Situace může být i komplikovanější. Někdy mohou být v rámci jedné místnosti dvě (a více) skladeb podlah. Nášlapná vrstva pak nemusí respektovat hranice různých skladeb podlah (technické versus architektonické řešení). Nášlapné vrstvy v takovém případě také oddělíme od samotných konstrukcí.
Pokud jsme se rozhodli kvůli výše uvedeným důvodům modelovat nášlapnou vrstvu, máme tyto možnosti:
- Nástrojem Podlaha vytvoříme nášlapnou vrstvu.
- Pomocí nástroje Strop vytvoříme konstrukci o nulové tloušťce (použijeme Základní strop), která bude reprezentovat nášlapnou vrstvu. Toto řešení můžeme použít v případě vodorovné podlahy.
- Použijeme nástroj Malba. Podlahu v místnosti pomocí nástroje Rozdělit plochu (karta Upravit, oddíl Geometrie) rozdělíme na samostatné regiony. Na jednotlivé regiony následně nanášíme Materiál nástrojem Malba (nutno vytvořit speciální materiály pro různé druhy nášlapných vrstev). Nástrojem Malba lze vytvářet čistou podlahu i podlahu ve spádu.
Schodiště
Pro konstrukci schodiště je možné použít systémovou rodinu (nástroj Schodiště). Je také možné vytvořit schody jako uživatelskou rodinu (obecný model) nebo pomocí nástroje Komponenta - Vytvořit na místě (kategorie schodiště zde schází, zvolíme tedy i zde obecný model). Na takto vytvořená schodiště pak nelze hostovat zábradlí. Schodiště je možné vytvářet i mezi více podlažími, avšak mezi podlažími musí být přibližně stejně vysoké konstrukční výšky.
Schodiště popisujeme pouze Označením typu.
Pokud je schodiště vytvořeno nástrojem Schodiště, popisku zobrazující počet stupňů a rozměry stupně nevytváříme (nelze ji vytvořit tak, aby zobrazovala šířku i výšku stupně), údaje vypíšeme prostým textem (možno zapsat také např. do parametru instance Komentáře a tento vypsat popiskou).
Monolitické schodiště
Monolitické schodiště se vytváří nástrojem Schodiště podle náčrtu. Vytvořené schodiště se pak vykazuje jako jeden celek.
Prefabrikované schodiště
Prefabrikované schodiště, které se skládá ze samostatných podest a schodišťových ramen (prefabrikátů), vytváříme nástrojem Schodiště podle komponenty. Způsob vytváření je velmi podobný, avšak zde je možné samostatně vykázat schodišťová ramena a podesty. Druhou možností je sestavení ze samostatných komponent (rodina typu obecný model), případně komponenta na místě.
Výstupní čára schodiště
Výstupní čára zabudovaná ve vytvořeném schodišti neodpovídá současným zvyklostem zakreslování. Proto je vhodné symbol výstupní čáry v nastavení schodiště vypnout a schodiště v půdoryse doplnit komponentou detailu. Tu vytvoříme ze šablony Metrická liniová položka detailu.
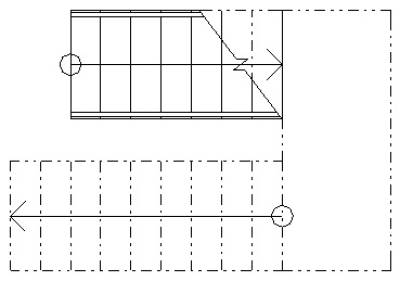
Zábradlí
Zábradlí je někdy vhodné (zejména ve vyšších stupních PD) nastavit tak, že neobsahuje svislé prvky (sloupky), ale obsahuje pouze prvky vodorovné. Místo, kde je zábradlí kotveno ke konstrukci, se často nemůže řídit nějakým obecným pravidlem (např. sloupek po 1 m). Sloupek je často umístěn v závislosti na poloze konstrukcí, ke kterým je možné zábradlí kotvit. Tedy i mimo pravidelný rastr.
Proto sloupky do zábradlí nevkládáme a vytvoříme je jako samostatnou rodinu – obecný model. Sloupky následně vkládáme na požadované umístění, případně můžeme sloupky v pravidelném rastru vytvořit jako pole.
Nástrojem Zábradlí je možné vytvářet i další konstrukce. Např. liniové klempířské výrobky (oplechování parapetů a atik) nebo specifické zámečnické výrobky (využijeme vlastnosti zábradlí, kdy je definován vodorovný průběžný profil a v definovaném rastru pravidelně se opakující prvky).
Pro označení zábradlí vytvoříme popisku zobrazující hodnoty Označení typu a Označení (instance).
Trámy
Nosný konstrukční trám je možné vytvořit jako samostatnou rodinu (obecný model) nebo i jako konstrukční trám (kategorie konstrukční rámová konstrukce). Je však možné využít i stěnu (odlišný materiál, jinak se propojí).
Překlady
Překlady by teoreticky bylo možné integrovat do rodin oken a dveří, avšak tyto (již tak dosti složité rodiny) by byly ještě složitější. Proto překlady vytváříme jako samostatné rodiny.
Vzhledem k variabilitě překladů vkládaných do nadpraží otvorů je vhodné překlady vytvořit pouze jako 2D rodinu (obecný model) s požadovanou grafickou značkou v půdoryse. Do rodin překladů by měla být zaintegrována logika, která koriguje délku překladu pro otvor konkrétní velikosti na základě pravidel stanovených výrobcem. Ten obvykle udává minimální velikost uložení pro danou světlost otvoru, dále pak délky překladů odpovídají nějakému modulu (obvykle 125 mm nebo 250 mm).
V řezu, který prochází otvorem (překladem) následně doplníme grafiku výkresu o odpovídající detailní komponenty. Zde je vhodné mít připraveny nejběžnější používané tvarovky (keramické, betonové, ocelové).
Střechy
Plochá střecha
Ploché střechy modelujeme nejčastěji nástrojem Střecha v půdoryse. Nejprve ji vymodelujeme jako rovnou desku. Spádovou vrstvu definujeme v minimální povolené tloušťce.
Pomocí nástroje Přidat bod (nástroj dostupný až po výběru střechy) vytvoříme místo střešní vpusti. Výška v tomto bodě by měla být rovna nule, bude tak dodržena minimální tloušťka spádové vrstvy v místě vpusti. Po vnějších okrajích střechy definujeme výšku okraje střechy (buďto výška celých hran, nebo i výška v rozích), k tomu nám poslouží nástroj Upravit dílčí prvky, po jehož aktivaci můžeme upravovat výšky význačných bodů střechy (vpusti, hrany).
Zlomy spádu ve střeše se vytváří automaticky, je ale možné je pevně určit (nástroj Přidat dělicí čáru, opět dostupný až při výběru střechy).
Malé otvory skrz střechu provádíme nástrojem Šachta. Použití tohoto nástroje nezpůsobí úpravu spádování střechy, nenaruší střešní roviny.
Pro velké otvory ve střeše (dojezd výtahové šachty, velký střešní světlík) je již potřeba řešit spádování střechy v okolí a použijeme úpravu hranice střechy (otvor nakreslíme do náčrtu střechy). To způsobí rozlámání střechy, kterou následně můžeme upravit.
V případě, kdy plochá střecha obsahuje spádovou vrstvu (lehčený beton ve spádu, klíny tepelné izolace), je potřeba zajistit, aby se tato vrstva počítala ve výkazech odlišným způsobem. Toho lze docílit používáním materiálu „Spádová vrstva“.
Zpětné zásypy ploché střechy
Zpětného zásypu na střeše ve spádu docílíme vytvořením další konstrukce nad střechou. Vzájemným spojením obou konstrukcí dojde k požadovanému efektu (viz Obrázek). Avšak aby k tomu došlo, nesmí být obě konstrukce vytvořeny nástrojem Střecha. Pokud je spodní část konstrukce střechy vytvořena nástrojem Střecha, horní vrstva (násyp – např. kačírek) musí být vytvořena nástrojem Podlaha. Tloušťka vrstvy násypu přitom musí mít větší tloušťku, než jaký je rozdíl mezi minimální a maximální výškou střechy ve spádu.

Konstrukce krovu
Pro konstrukci krovu nemá Revit žádný vestavěný nástroj. Konstrukci krovu ale samozřejmě vymodelovat lze.
Do Revitu lze doinstalovat komplexní modul, který obsahuje speciální nástroje pro tvorbu dřevěné konstrukce krovu. Tvorba modelu krovu za pomocí takového speciálního nástroje může být velmi efektivní, ale je třeba zvážit využití vzhledem k typickým projektům firmy (nástroj je zpoplatněn).
Poněkud pracněji, avšak také s minimem omezení, je možné vytvořit krov vyskládáním z jednotlivých konstrukčních prvků (rodin, které je potřeba mít k dispozici). Zde se velmi doporučuje používat skupiny pro jednotlivé vazby.
Parametrické rodiny pro konstrukci krovu patří k těm náročnějším.
Laťování (konstrukce, na kterou je kladena krytina) můžeme velice rychle vytvořit pomocí nástroje Stěna - Stěna na ploše - Obvodový plášť nebo Střecha - Skloněné zasklení, kde pro jednotlivé příčle nadefinujeme vhodné profily a jejich odstup. K dispozici však musíme mít objem tvaru střechy, na jehož plochy budeme nanášet laťování.
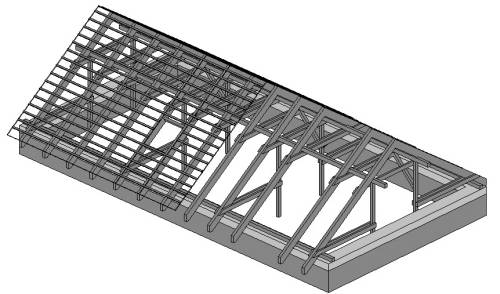
Podlehledy
Podhledy vytváříme nástrojem Strop. Používáme výhradně Vícevrstvý strop. Jeho skladba se definuje podobně jako skladba podlahy či jiných sendvičových konstrukcí.
Do konstrukce nezahrnujeme vzduchovou vrstvu nad podhledem. Ta by byla v kolizi s potrubím (v případě spuštění detekce kolizí). U podhledů zavěšených na systémovém rastru je vhodné do řezů doplnit táhla. Rodina táhla je lineární detailní komponenta.
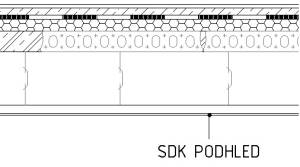
Nástrojem Strop vytváříme také kontaktní zateplení při spodní části stropní konstrukce.
Konstrukce stropu omezuje rozsah místnosti – tvoří její horní ohraničení.
Základy
Základové pasy
Základové pasy lze vytvořit nástrojem Konstrukční základy: Stěna, ale stejně tak dobře se vytváří klasickým nástrojem Stěna, resp. Konstrukční stěna.
Základy kreslíme do podlaží Základová spára. V případě, že dojde ke změně výšky podlahy 1NP vzhledem k terénu, musíme podlaží Základová spára patřičně upravit, aby byla dodržena původní nezámrzná hloubka základové spáry. Základy obsahující podsyp je možné vytvářet jako složenou stěnu.
Zateplení základu modelujeme samostatnou stěnou.
Základové patky
Pro základové patky je vhodné použít nástroj ze záložky Konstrukční, konkrétně Konstrukční základ – izolované nebo lze použít samostatnou rodinu (obecný model).
Ostatní základové konstrukce
Pro základové patky je vhodné použít nástroj ze záložky Konstrukční, konkrétně Konstrukční základ – izolované nebo lze použít samostatnou rodinu (obecný model).
Terén
Terén má v Revitu kategorii nazvanou Topografie.
V Revitu vytváříme pouze původní terén a upravený terén. Nástrojem se nepokoušíme vytvářet výkopy, k tomu nemá Revit potřebné nástroje.
Příprava podkladů pro vytvoření terénu
Terén lze v Revitu vytvořit dvěma možnými způsoby:
- Pokud máme k dispozici DWG soubor s prostorovými vrstevnicemi nebo prostorovými body (musí se skutečně jednat o prostorové prvky, z pouhých vrstevnic nakreslených na ploše terén v Revitu vygenerovat nelze). Použijeme nástroj Vytvořit z importu - Vybrat instanci importu. Při připojování reference obsahující 3D vrstevnice nezatrhneme volbu Pouze aktuální pohled.
- Souřadnice bodů v TXT nebo CSV souboru. Použijeme nástroj Vytvořit z importu - Určit soubor bodů. Soubor bodů však musí být posunut směrem ke globální nule, což jde vytvořit tak, že si soubor otevřete v Excelu a od všech souřadnic odečtete hodnotu souřadnice prvního bodu. Ten pak bude ležet v nule.
Dříve, než DWG soubor s vrstevnicemi připojíme jako referenci do modelu, pročistíme soubor tak, aby neobsahoval prvky, ze kterých se vrstevnice nebudou generovat. Vyčistíme jej také od přebytečných hladin, bloků. Případné bloky rozbijeme, mohou způsobovat problémy.
Terén zpravidla vytváříme do Master projektu (zde do podlaží „Hladina moře“).
Při vytváření terénu z DWG vybereme možnost specifikovat hladiny, ze kterých má být terén vygenerován. Před dokončením editačního módu prohlédneme načtené objekty. V zaměření by se mohly vyskytovat např. zaměřené vrcholy stožárů – ty by nám terén deformovaly. Provedeme vyčištění těchto zjevně chybných bodů (jejich vymazáním). S vytvořeným terénem nijak neposunujeme, pokud se správně provedla příprava DWG podkladu, měl by být terén na správné pozici (půdorysně) a ve správné výšce nad mořem.
Stávající terén umístíme do fáze vytvoření „Existující“.
Bilance výkopů a násypů
Bilanci výkopů a násypů lze vytvořit výkazem Topografie. V modelu přitom musí být terén ve fázi „Existující“ a jeho upravená kopie ve fázi „Nová konstrukce“.
V tabulce bilancí nás budou zajímat následující parametry:
- Fáze vytvoření (slouží k identifikaci terénu v tabulce).
- Násyp (objem zeminy nad původním terénem).
- Čistý výkop/násyp (celková bilance výkopů a násypů).
- V řezu (objem vykopané zeminy do původního terénu).
Je nutné si uvědomit, že tuto bilanci získáme pouze mezi původním a upraveným terénem, protože výkopy v Revitu lze řešit pouze u velice jednoduchých staveb obdélníkového půdorysu.
Pokud si přejeme dosáhnout vysoké přesnosti bilancí s ohledem na skutečné zemní práce, musíme využít jiný, specializovaný nástroj, jako je např. AutoCAD Civil 3D.
Terén v řezu
Grafické zobrazení vykopané a nasypané zeminy lze v Revitu pomocí filtrů fází modifikovat, avšak výsledné řešení není nikdy dokonalé. Nejefektivnější je zobrazit si oba terény pouze formou průsečnic terénů s řezovou rovinou a grafiku, na kterou jste zvyklý ze 2D, dokreslit klasicky ručně. Ztrácí se tak dynamika, ovšem v tomto případě je to zjednodušení opodstatněné.
Výkopy
O řešení výkopů v Revitu je krátce pojednáno v části 12.3.3 Specifické pohledy.
Ocelové konstrukce
Obecně je potřeba ocelové konstrukce modelovat ve větší podrobnosti než ostatní konstrukce v modelu. Je to dáno tím, že ocelové konstrukce není možné přímo na stavbě snadno upravit tak jako konstrukce jiné, a jakákoli tvarová či konstrukční chyba způsobí velké komplikace. Přestože model v Revitu neslouží jako podklad pro výrobu prvků konstrukce, snažíme se o maximální možné zpřesnění (dle časových možností).
Obecné ocelové konstrukce
Ocelové konstrukce, které nejsou sloupy ani nosníky (viz dále), vytváříme jako samostatné rodiny (šablona obecný model, následná změna kategorie na Konstrukční rámová konstrukce). Tyto prvky jsou většinou značně specifické a rodiny proto bývají většinou neparametrické.
Sloupy
Ocelové sloupy jsou klasické konstrukční sloupy. V rodině sloupu je načten základní tvarový profil, který je ovládán parametry typu. Protože ocelové prvky používané pro sloupy mají široké spektrum rozměrových variant, je nezbytné rodinu sloupu doplnit o vyhledávací tabulku.
Nosníky
Nosníky mohou být uloženy ve vodorovném nebo v šikmém směru. V rodině nosníku je načten základní tvarový profil, který je ovládán parametry typu. Typy lze načítat z tabulky, stejně jako je tomu u sloupů.
Modifikace umístění vzhledem k analytickému modelu
Rodiny sloupů i nosníků je vhodné upravit tak, aby bylo možné v projektu posouvat umístění prvku vzhledem k analytickému modelu (možno zobrazit úpravou nastavení Přepsání viditelnosti/zobrazení v kartě Kategorie analytických modelů). Konstrukční prvky se neustále „snaží“ napojovat na analytický model blízkých prvků a drobné posuny jsou zde problematické. Parametrem Natočení příčného řezu lze profily natáčet v rovině kolmé na osu prvku.
Možnosti tvarové modifikace prvků
Styk dvou konstrukčních prvků (sloup, vazník, ne však obecný model) lze upravit nástrojem Přizpůsobit.
Prvky je také možné ořezávat libovolnou referenční rovinou.
Příhradové konstrukce
Nástroj příhradový nosník
Tímto nástrojem můžeme vytvořit nosník, který má v rámci rodiny (kategorie Konstrukční příhradové nosníky) předem definovaný tvar. V nastavení typu konstrukce lze přiřadit profily pro jednotlivé konstrukční pásy. Tyto je možné ještě po vytvoření nosníku dále modifikovat.
Nosník má tu vlastnost, že reaguje na změnu vzdálenosti podpor. Tím jsou automaticky upravovány rozměry jednotlivých částí konstrukce dle zásad definovaných uvnitř rodiny.
Příhradový nosník složený z komponent
Nosník bychom měli začít modelovat tím, že si pomocí modelových čar vytvoříme analytický 3D model konstrukce. Modelové čáry lze kreslit obecně v prostoru (nutno kreslit do vhodně zvolených pracovních rovin), takže je možné vytvořit libovolný tvar.
Na takto připravenou kostru vkládáme jednotlivé prvky – nosníky (opět do vhodně zvolených pracovních rovin).
Obklady
Obklady je možné vytvářet dvěma možnými způsoby:
- V případě, že nepotřebujeme přesné výkazy výměr obkladů nebo je dokážeme rychleji vypočítat ručně, můžeme obklady nakreslit detailovou čárou přímo do půdorysu (detailové čáry obkladů daného podlaží následně „uzavřít“ do skupiny). Pokud je v objektu jedna až dvě koupelny, obklad za kuchyňskou linkou a ještě WC, nemá smysl obklad modelovat a následně z něj vytvářet výkaz.
- Pokud je však objekt většího rozsahu, usnadní nám práci použití modelového prvku pro obklad. Ten je reprezentován rodinou, která je vytvořena jako obecný model liniový. Obklad pomocí této rodiny vytvoříme tak, že jej jednoduše nakreslíme. V rodině může být integrován vzorec, který počítá plochu. Součástí je také popiska obkladu, která vypisuje zadanou výšku obkladu na výkrese (jak bývá zvykem). Ve výkaze pak také uvidíme plochu – tu je vhodné počítat vzorcem uvnitř rodiny.
- Další variantou je použití stěny. Výhodou stěny je možnost editace profilu, tzn., je možné udělat zešikmený obklad nebo vkládání otvorů. Problém nastává u popsání výšky obkladu, kdy toto stěna neumožňuje a výšku je nutné doplnit ručně.
Tepelná izolace
Horizontální izolace
Tepelnou izolaci pod nosnou konstrukcí střechy nebo pod stropem nad nevytápěným prostorem vytváříme nástrojem Strop.
Tepelná izolace nad stropní konstrukcí se vytváří nástrojem Podlaha (pokud již není součástí skladby podlahy).
Vertikální izolace
Vertikální tepelnou izolaci vytváříme výhradně nástrojem Stěna.
Horizontální a vertikální tepelné izolace je možné vymodelovat v ojedinělých případech také jako komponentu na místě, avšak zde bude problém se zjištěním plochy ve výkazech.
Hydroizolace
- Horizontální hydroizolace bývají obvykle součástí skladeb podkladních vrstev nebo podlah. Pokud se horizontální hydroizolace objevuje lokálně na jiných místech (krátké úseky), stojí za zvážení dokreslení pomocí detailové komponenty.
- Svislé hydroizolace modelujeme vždy jako samostatnou konstrukci nebo je zahrneme do skladby. Avšak nikdy nepřidáváme hydroizolaci k nosné konstrukci, ta musí zůstat zcela oddělená. U značně složitého půdorysu, kde by samotná hydroizolace byla tvořena z velkého počtu segmentů, hydroizolaci nemodelujeme. Důsledné modelování hydroizolace tak, aby dokonale obalila konstrukce spodní stavby, je velmi pracné. Místo modelování do jednotlivých pohledů dokreslíme hydroizolaci pomocí připravené detailové komponenty (detailová lineární komponenta nebo opakovaný detail). Při vykazování nesmíme opomenout skutečnost, že tato konstrukce není vymodelována a musí být dopočítána ručně!
Komín
Komín lze vytvořit jako samostatnou rodinu (obecný model) nebo je možné jej vytvořit jako rodinu na místě (do rodiny je vhodné vložit grafickou značku – komponenta detailu).
Okna
Vkládání oken
Okna vytváříme stejnojmenným nástrojem. Hostitelem rodiny okna může být stěna nebo i střecha. Okna vkládáme na vnější stranu okna, v případě, že jsme okno vložili na stranu opačnou, je nutné provést změnu hostitele a okno vložit ještě jednou. Toto je ovšem nutné řešit pouze v případě, že chceme u oken rozeznávat pravou a levou variantu členění. V ostatních případech lze využít klávesy Mezerník nebo šipky pro změnu orientace.
Protože je okno prvek, který je hostován na stěně, při smazání stěny dochází ke smazání okna – a to dokonce bez upozornění!
Do střechy vkládáme specifické rodiny střešních oken, u kterých musí být ručně nastaven parametr sklonu střechy (nelze automaticky). Pokud má tedy dojít k tvarové úpravě ostění „parapetu“ a „nadpraží“ okna jako na následujícím obrázku. U světlíků vkládaných do ploché či mírně sklonité střechy takovéto chování nepotřebujeme.
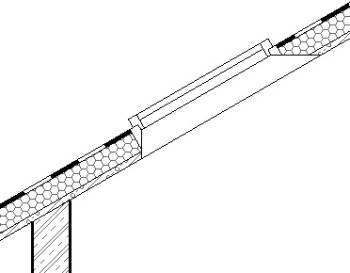
Části modelu, které obsahují okna, nikdy nezrcadlíme! Tedy nečiníme tak tehdy, pokud budeme okna značit, vykazovat (i do budoucna – v následujících stupních PD). Toto opět platí v případě, kdy rozeznáváme pravou a levou variantu. U jednoduchých oken zrcadlit můžeme.
Úprava rodiny okna
Rodina okna patří k těm nejkomplikovanějším rodinám. Při vytváření okna vycházíme ze šablony Okno nebo lze vyjít z šablony Obecný model stěnový a změnit kategorii rodiny na Okno, resp. Obecný model střešní (pro střešní okno). Hostování v rodině (stěna, střecha je obsaženo v šabloně rodiny) je velice důležité, díky němu dojde zároveň s vložením okna k vyříznutí otvoru do hostitelské konstrukce.
Z rodiny musíme odstranit ovládací prvky pro zrcadlení. Ozrcadlením okna v projektu by došlo k vytvoření nového typu okna, avšak Revit toto s pomocí standardních nástrojů neumí zjistit.
Vytvoření otvoru do stěny je ve standardní rodině řešeno nástrojem Otvor ve stěně. Protože však používáme sendvičové stěny, které se dle zásad obsažených v tomto dokumentu skládají ze dvou (a více) samostatných stěn, je potřeba otvor vytvořit nástrojem Dutý tvar Vybrání a tento tvar vytáhnout dostatečně mimo vnitřní a vnější líc stěny. Je nutné ale počítat s možnými komplikacemi při exportu např. do formátu IFC, který takovouto formu vytváření otvorů do stěn nezná, pracuje pouze s otvory ve stěně.
Tvarové modifikace okna
Okna je možné upravovat pomocí parametrů (typů a instance), zde záleží především na tom, co daná rodina umí. Základní členění okna obvykle bývá definováno v rodině. Členění okna je sice možné parametrizovat, avšak takto vytvořená rodina je pak příliš složitá.
Pokud jsou jednotlivé okenní výplně vytvořeny jako samostatné (vnořené) rodiny, je vytvoření neparametrického okna libovolného tvaru, rozměru a členění poměrně snadné. Takové okno nemá smysl parametrizovat, případnou úpravu rozměru, členění a otevíravosti lze provést přímo v editoru rodiny.
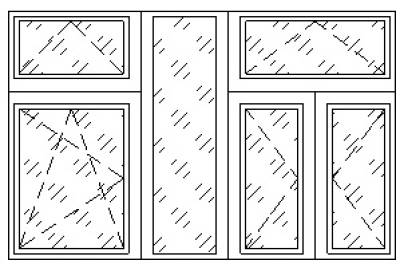
Základní okna je potřeba vytvořit jako plně parametrická.
Speciální okna
Okna lze vytvářet také nástrojem obvodový plášť. Např. u průmyslových objektů je možné setkat se s okenními pásy. V takovém případě je možné vytvořit okno nástrojem pro obvodový plášť, pomocí vložených Osnov obvodového pláště lze vytvořit libovolné (a libovolně modifikovatelné) dělení takového okenního pásu.
Není problém vytvořit ani luxferové okno s odpovídající grafickou značkou v půdoryse a řezu. Grafická značka (skleněných tvarovek) je vytvořena vloženou komponentou detailu – pole těchto komponent, počet prvků pole se určuje dle velikosti okna.

Obvodový plášť
Nástroj Stěna - Obvodový plášť používáme k vytvoření konstrukcí, které mají nějaké rastrování. Nepoužívá se na vytvoření zateplení budovy, které je tvořeno souvislou tepelnou izolací. Obvodovým pláštěm vytváříme primárně např. prosklenou fasádu budovy, avšak lze jej s úspěchem využít i pro vymodelování dalších prvků, kde potřebujeme zajistit variabilitu prvků v jednotlivých polích (např. oplocení).
Fasádu z obvodového pláště je možné vytvořit také na připravenou plochu objemu obecného tvaru. Díky tomu je možné vytvořit obvodový plášť, který není svislý (je ve spádu), nebo dokonce plášť „organických tvarů“. Obvodový plášť vytváříme jako jeden celek. Následně provedeme základní rozrastrování (nástroj Osnova obvodového pláště). Jednotlivé úseky v rastru je možné přidat či odebrat.
Dle nastavení obvodového pláště jsou automaticky vkládány výplně (panely obvodového pláště), případně i příčle (vkládají se na osu vložených osnov). Oba tyto prvky je možné následně vyměnit za jiné dostupné prvky a v rámci fasády je libovolně kombinovat.
Panel obvodového pláště může být systémová rodina (Systémový panel nebo i Prázdný systémový panel), ale také samostatná uživatelsky vytvořená rodina. Ta pak může mít libovolnou podobu a zavedenou vnitřní logiku.
Rodinu pro panel obvodového pláště vytváříme na základě šablony „Okno, obvodový plášť“.
Platí zde stejné zásady ohledně zrcadlení jako u rodiny okna. Z rodiny odstraníme ovladač překlopení a v projektu nebudeme nikdy zrcadlit výplně ani celé stěny OP.
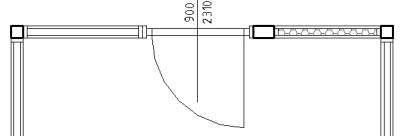
Klasické panely obvodového pláště snesou obvykle pouze plochu, která je zakřivena pouze v jednom směru. Tedy např. obloukovou stěnu (půdorysně) – zde dochází k segmentaci oblouku. Složitější tvar (část koule, obecná plocha) je pro tento prvek problém a vložení tohoto panelu do osnovy obvykle není možné. Pro takové fasády je potřeba vytvořit panel jako tzv. adaptabilní komponentu, která se tvaru umí přizpůsobit. Adaptabilní komponenta je rodina vytvořená na základě šablony „Panel obvodového pláště založený na vzoru“.
Dveře
Dveře jsou v Revitu modelovány včetně zárubní, prahu, kování a všech souvisejících komponent. Některé z drobných komponent modelovány být nemusí, postačí informace v odpovídajícím parametru (dveřní kukátko, samozavírač). Překlad otvoru vytvořeného pro dveře obvykle vkládáme jako samostatnou rodinu.
Vkládání dveří
Pro vkládání dveří platí obdobná pravidla jako pro vkládání oken (viz část 6.21.1). Při zrcadlení dveří nebo zrcadlení celé dispozice musíme dát velký pozor. Dveře se při této operaci skutečně ozrcadlí, avšak parametr L/P zůstane nezměněn. To vede k závažné chybě!
Úprava rodin dveří
Rodina dveří patří mezi nejsložitější rodiny. Jejich úpravu bychom měli přenechat nejzkušenějším kolegům.
Směr otevírání křídla dveří (levé/pravé, dovnitř/ven) je možné v Revitu ovládat pomocí ovládacích prvků překlopení (modré protisměrné šipky při vybrání dveří) nebo pomocí mezerníku. Standardně však nelze směr otevírání dveří dále zpracovat (např. vypsat do popisky, do výkazu) a rozlišit tak dveře levé a dveře pravé. Tato informace v databázi projektu sice existuje, ale nelze s ní běžnými nástroji pracovat.
Standardní rodinu dveří ale můžeme upravit. Je potřeba odstranit ovládací prvky překlopení a doplnit parametry ovládající křídlo. Parametry pro ovládání směru otevírání dveří by měly být parametry instance, jinak by docházelo k nárůstu typů dveří.
Další možností, jak docílit rozlišení levých a pravých dveří (u standardních rodin, kde nebyla odstraněna funkce překlopení), je použití aplikace třetí strany, která však neumí reagovat na všechny typy dveří (např. posuvné či dvoukřídlové).
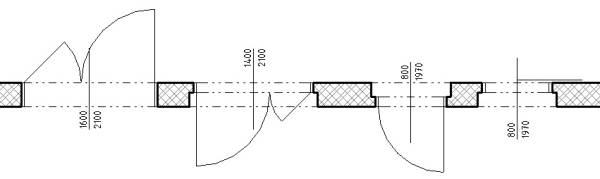
Parametry dveří
Dveře jako stavební prvek obsahují velké množství parametrů (rozměry různých částí, typ a barvu křídla, typ a barvu zárubně, požadavek na požární odolnost, typ kování, typ zámku, osazený samozavírač, dveřní zarážku, práh, stupeň neprůzvučnosti, bezpečnostní třídu a mnoho dalších). Všechny tyto parametry bývají u větších staveb v libovolné kombinaci, čímž vzniká v reálu obrovské množství typů dveří (u velkého projektu mnoho desítek až stovek typů).
Změna některého parametru konkrétních dveří by pak vedla ke změně či duplikaci typu (velký nárůst typů). Také dohledání správného typu v obrovské škále již nadefinovaných typů dveří by byla dosti zdlouhavá záležitost.
Proto se snažíme velkou část parametrů typu přeměnit na parametry instance. Počet typů dveří je pak naopak značně malý a změna jednoho konkrétního parametru dveří se provádí změnou parametru instance.
Je možné nadefinovat pouze základní typy dveří, které nám umožní hromadný výběr dveří společného charakteru. Mohly by to být např. typy: „Interiérové“, „Vstupní do bytů“, „Do technických prostor“. Jejich parametry typu přitom mohou být naprosto shodné. U dveří stejného typu následně můžeme hromadně (výběrem „Všechny instance daného typu v celém projektu“) změnit některé vlastnosti instance. Tedy např. typ kování všech interiérových dveří.
Specifikace značení a vykazování
Zde je třeba předem určit, jakým způsobem budou v projektové dokumentaci dveře značeny. Každá kancelář či developer může mít pro značení dveří jiný přístup, značení se často liší i projekt od projektu:
- Každé jedny dveře mají své jedinečné číslo (tedy dvoje naprosto stejné dveře mají různé označení). Potom je řešení velice jednoduché. Dveře v tabulce výkazu dveří nějak seřadíme, vypíšeme všechny instance a postupně vyplníme všechny parametry Označení. V popisce dveří vypíšeme parametr Označení (instance).
- Dveře stejného typu mají stejné označení (všechny parametry jsou shodné (typu i instance), jedná se o naprosto stejné dveře). V tomto případě dveře musíme seskupit přes jejich vlastnosti. V Revitu lze položky v tabulce výkazu filtrovat maximálně přes 4 parametry a přes stejný počet parametrů je pak třídit. Toto je značné omezení, protože dveře obsahují velké množství parametrů. V případě dveří, tedy seskupení dveří, musíme použít jiný software (např. MS Excel – nástroj kontingenční tabulka), zde provést zjištění stejných dveří, očíslování a toto přenést zpátky do Revitu. Podrobný návod je popsán v kapitole Vykazování.
- Dále je možné narazit na požadavek, aby přímo z kódu dveří byly patrné některé hlavní parametry dveří. Potom je potřeba vymyslet speciální řešení. Pravděpodobně se však setřízení a kódování bude odehrávat také pomocí kontingenční tabulky v Excelu či jiného (např. databázového) nástroje.
Speciální typy dveří
Dveře s nadsvětlíkem jsou jakousi kombinací okna a dveří. Rodinu vytvoříme tak, jak bude konstruována a vykazována. Pokud jako jediný prvek, nadsvětlík zaintegrujeme do rodiny dveří.
Otvor bez dveřního křídla je speciální rodinou, která vytvoří otvor, avšak nevloží dveře. Otvor je možné popsat standardní popiskou dveří, zahrnout grafickou značku nadpraží apod.
Speciální typy dveří
Prostup stěnou
Otvor do stěny lze vytvořit nástrojem Otvor ve stěně. Nástrojem lze ale vytvořit pouze obdélníkový otvor, tento otvor se vyřízne pouze do jedné stěny (v případě sendvičové stěny – složené ze dvou samostatných stěn - nutno řešit dvěma samostatnými otvory). Nedá se jednoduše přesně nastavit velikost otvoru (je možné, ale např. přes referenční roviny, ne úpravou některého parametru). Také se nevypisuje velikost takového otvoru do kóty, otvor nelze popsat jakoukoli popiskou.
Proto je mnohem výhodnější vytvářet prostup nástrojem Okno, a to speciálně upravenou rodinou. Tato rodina pak řeší veškerá omezení nástroje Otvor ve stěně.
Otvor může mít libovolný (v rodině definovaný) tvar (obdélník kruh, elipsa), velikost určujeme přímo pomocí parametrů, výška otvoru se vypisuje v kótě, otvor lze opatři popiskou (okna) a vypsat do ní parametry, které nás zajímají (informaci o stavební úpravě otvoru – lemování, požární ucpávky, profese která otvorem prochází apod.). Rozměry otvoru by měly řídit sdílené parametry. Otvor může být doplněn grafickou značkou (detailová komponenta). Pro otvor ve stěně, který nemá parapet, je vhodné použít podobnou rodinu v kategorii Dveře. Také rozměry tohoto otvoru by měly řídit sdílené parametry.
Prostupy stropem, podlahou a podhledem
Prostup jakoukoli horizontální konstrukcí (konstrukce vytvořená nástrojem Podlaha a Strop) je možné vytvořit vícero způsoby:
- Nástrojem Otvor šachty. Použití tohoto nástroje umožňuje vytvořit otvor libovolného půdorysného tvaru a to i přes několik konstrukcí (otvor je vyříznut při kontaktu konstrukce a šachty). U spádované konstrukce se přitom nemění původní hranice lomu spádů. Posunem konstrukce zůstává prostup na stejném místě.
- Úpravou hranice. Velice rychlý způsob vytvoření prostupu. Je vhodný tehdy, pokud potřebujeme otvor pouze v jedné konstrukci (např. pouze ve stropní žb. desce, ale již ne v podlaze). U spádované konstrukce se přitom mění původní hranice lomu spádů. Toto může být někdy žádoucí, někdy nežádoucí (záleží od případu). Posunem konstrukce se posunuje také otvor.
- Vlastní rodinou. Rodina musí být hostovaná (na podlaze, na ploše). Prostup pomocí rodiny se příliš nepoužívá.
Šachty
Pro vytvoření otvorů v šachtách a schodišťových prostorech používáme výhradně nástroj Otvor šachty. Do šachty je možné zahrnout i 2D značku (Symbolická čára), která pak bude viditelná ve všech podlažích, kterými šachta prochází.
Zařizovací předměty
Zařizovací předměty vložíme nástrojem Komponenta - Umístit komponentu.
Protože zařizovacích předmětů můžeme mít nemalé množství a v roletové nabídce komponent se obvykle zobrazuje největší počet položek načtených do projektu, je vhodné provést sloučení některých rodin do jediné rodiny. Výběr komponent se tak stává uživatelsky mnohem komfortnější.
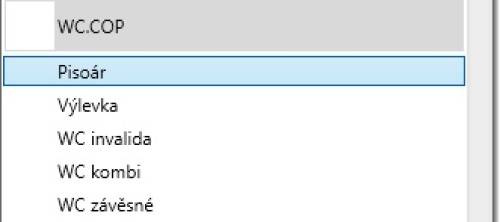
Zařizovací předměty nikdy nekreslíme pomocí jednoduchých čar, ani je nevytváříme jako komponenty detailu. Obojí nelze vykázat.
Novou rodinu vytváříme ze šablony rodiny „instalační příslušenství“ nebo jako „obecný model“ (přepnout na kategorii Instalační zařizovací předměty).
Vzhledem k tomu, že Revit od verze 2014 obsahuje standardně i část MEP (TZB), je možné zařizovací předměty vkládat z karty Systémy prostřednictvím ikony Vodovodní armatura. Tím se výrazně zmenší seznam vypsaných komponent, neboť se zobrazí pouze zařizovací předměty, ne prvky nábytku nebo obecné modely.
Zámečnické (a jiné) výrobky
Následující postupy platí nejen pro zámečnické, ale i všechny ostatní výrobky podobného charakteru. Jedná se o neliniové prvky, které se vykazují na kusy.
Modelované
Zámečnické výrobky je možné klasicky vymodelovat. Je to sice pracné, avšak model je kompletnější. Modelujeme pouze prvky, které jsme zvyklí vykreslovat v měřítku 1:50. Drobné výrobky nemodelujeme, můžeme je nahradit zástupným prvkem.
Zámečnický výrobek může být vytvořen jako komponenta na místě nebo i jako samostatná rodina (preferovaný způsob). Výchozí šablonou rodiny je obecný model. Kategorie zámečnické výrobky neexistuje, proto musíme tyto výrobky přiřadit k některé z kategorií (nabízí se např. kategorie Truhlářské výrobky). V tomto případě se hodí vytvořit podkategorii „Výrobky“ a veškeré hmotě a detailovým čarám v rodině tuto podkategorii přiřadit.
V rodině je možné složitější zámečnický výrobek sestavit z dalších komponent (tyto komponenty, samostatné rodiny, pak budeme moci použít i v jiných rodinách).
3D geometrii je možné nahradit i 2D komponentou detailu, která bude uvnitř rodiny zámečnického výrobku.
Nahrazené zástupným prvkem
Příliš komplikovanou nebo příliš drobnou rodinu zámečnického (či jiného) výrobku je možné nahradit zástupným symbolem. V takovém případě vůbec nevytváříme rodinu (viz 6.26.1), ale vkládáme zástupnou rodinu.
Zástupná rodina je zahrnuta např. do kategorie Truhlářské výrobky (šablona rodiny Obecný model) a obsahuje jeden typ pro každý typ výrobku (zámečnické, klempířské, truhlářské, kamenické,…). Rodina obsahuje (v tomto případu) drobnou modelovou kostičku, která je umístěna do podkategorie (např. „Zástupce výrobku“).
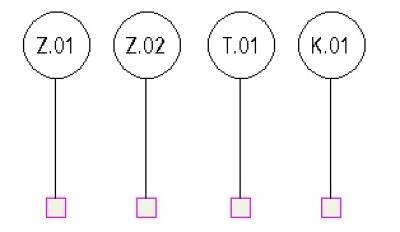
Klempířské výrobky
Klempířské výrobky je možné nahradit zástupným prvkem.
Pokud se rozhodneme klempířské prvky modelovat (a získat tak možnost vykázat jejich délku z geometrie), lze použít rodinu vytvořenou jako liniový obecný model, která bude obsahovat načtený profil (nebo i více profilů).
Místnosti
Vkládání místností
Místnosti lze vkládat do uzavřených prostor. Horní a spodní ohraničení místnosti je definováno ve vlastnostech místnosti (není nekonečné), ale půdorysně musí být místnost dokonale uzavřená.
Půdorysné ohraničení tvoří prvky – stěna a obvodový plášť, horní a spodní ohraničení vytváří – podlaha, strop a střecha.
Nedokonale uzavřené místnosti je nutné buďto opravit, nebo lze použít nástroj Oddělovač místností (tento nástroj primárně slouží k rozdělení jednoho prostoru na více samostatných místností – např. u výrobní haly (jedna místnost) různé výrobní úseky).
Šachtu a schodišťový prostor je možné vytvořit jako jednu místnost, u které nastavíme odpovídající hodnoty Podlaží a Horní limit. Zde však dochází k problému s tabulkou místností, která bývá pro jednotlivá patra filtrována přes parametr Podlaží. Taková místnost by se zobrazila pouze v tabulce nejspodnějšího podlaží.
Každá stěna vytváří ve výchozím stavu ohraničení místnosti (parametr instance Ohraničení místnosti). Někdy je potřeba tuto vlastnost zrušit. Příkladem jsou dělící příčky v prostorách sociálního zázemí, kde nechceme jednotlivé WC kabiny definovat jako samostatné místnosti, ale požadujeme jeden ucelený prostor (místnost). Ohraničení místnosti také nevytváří stěny, které mají v parametru typu Funkce hodnotu Opěrná.
Místnosti v různých fázích
Místnost se vytváří ve fázi shodné s fází pohledu, ve kterém místnosti vytváříme.
Pokud máme projekt rozfázován („Existující“, „Nová konstrukce“), místnosti vytvořené ve fázi Existující se v nové fázi nezobrazí. Místnosti se v tomto ohledu nechovají stejně jako konstrukce, nemají fázi demolice, pouze fázi vytvoření (zde zjednodušeně parametr Fáze).
Do pozdější fáze místnosti můžeme překopírovat (v pohledu fáze Stávající stav okopírujeme místnosti (Ctrl+C), v pohledu s fází Nová konstrukce vložíme Zarovnané na stejné místo). Místnosti si přenesou nejen původní označení, ale také hodnoty parametrů. Pokud došlo ke změně dispozice, musíme toto samozřejmě řešit.
Vymazáním popisky místnosti nedochází k vymazání místnosti. Vymazáním místnosti v půdorysu/modelu nedochází k odstranění této místnosti z projektu. Místnost je možné následně zase použít. Místnost lze z projektu odstranit pouze vymazáním příslušného řádku v tabulce (výkazu).
Prvek Místnosti lze „přetahovat“ (Drag&Drop) mezi jednotlivými místnostmi dispozice.
Připojené části modelu jako reference
Pokud je Místnost z jedné strany ohraničena stěnou, která leží v připojené referenci (je v jiném projektu), standardně všechny objekty v této referenci nevytváří ohraničení pro místnosti. Tomu lze zabránit volbou ukrytou v nastavení typu dané reference – Ohraničení místnosti (nutno zatrhnout). Zde je možné mimochodem také provést mapování fází (která fáze jednoho projektu se rovná které fázi druhého projektu).
Oplocení
Oplocení je možné modelovat pomocí obvodového pláště (nástrojem Stěna – Obvodový plášť). Jednotlivá pole oplocení jsou tvořena upravenými panely obvodového pláště. Takto následně vytvoříme standardní výplň oplocení, branku, otevíravou či posuvnou bránu.
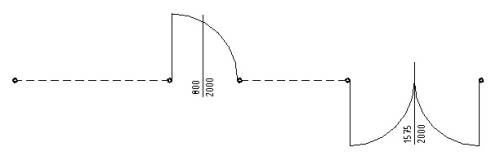
Nastavení drátěné výplně
Aby došlo při realistickém zobrazení a zejména při renderování scény k realistickému vykreslení drátěné výplně oplocení, je potřeba nastavit materiálu „Drátěná výplň“ povrchovou texturu a zároveň (doplňkovou) texturu, která způsobí vyjmutí částí v drátěné výplni (viz Obrázek).
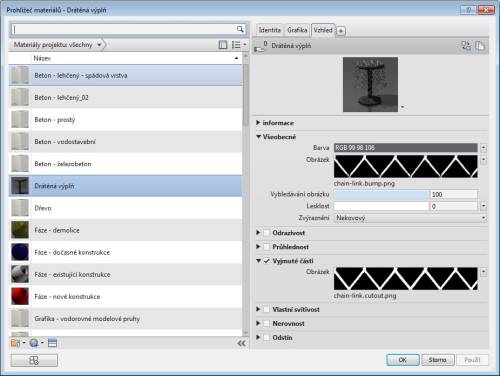
Žebříky
Žebříky je nejlepší vytvářet tak, že si samostatně vytvoříme komponenty, ze kterých žebřík v projektu následně seskládáme. Nevytváříme jej tedy jako samostatnou rodinu. To by do budoucna značně omezilo tvarovou variabilitu žebříku. Jediným problémem je u tohoto způsobu vykazování, při kterém dochází k vykázání jednotlivých komponent, nikoli žebříku jako celku. Pokud je toto problém, sestavíme žebřík (naprosto stejně jako v projektu) v editoru rodiny (vytvoříme novou rodinu obecný model) z dílčích komponent, které jsou definovány jako Sdílené. Zde již nevytváříme žádné parametry, vazby. Připravenou rodinu importujeme do projektu.
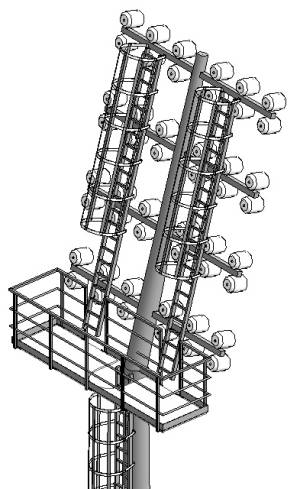
Poznámky
Obecné zásady a upozornění
Kóty, popisky, detailové čáry, komponenty detailu, vyplněné oblasti (šrafy) a ostatní entity zmíněné v kapitole 0 kreslíme vždy do konkrétního pohledu. V ostatních pohledech se toto neprojeví, výjimkou jsou pouze závislé pohledy. Vymazáním pohledu jsou vymazány všechny zde nakreslené elementy tohoto typu!
Kótování
Kótování konstrukcí
Kóty jsou v Revitu 100% asociativní. Při vymazání prvku nebo ztrátě kótované linie se kóta vymaže. Pokud skryjeme kótovaný prvek, skryje se také kóta (případně odpovídající část řetězové kóty).
Proto bychom měli být při kótování opatrní. Např. při kótování dispozice půdorysu se může jednoduše stát, že místo stěn zakótujeme hranici podlahy (obě tyto linie jsou totožné). Při běžné editaci podlahy se takto vytvořená kóta může snadno smazat. Stačí původní čáru náčrtu vymazat a nahradit novou.
Pokud je zakótován nějaký prvek v modelu, může pouhou záměnou tohoto prvku (rodiny) jednoduše dojít ke ztrátě kót (kóta byla napojena na nějakou rovinu nebo plochu v původní rodině, ta se však v druhé rodině nevyskytuje – kóta tedy zanikne).
Při kótování přepínáme kótované objekty, hrany klávesou Tab. Na spodní liště okna Revitu se zobrazují informace o prvku, na který právě ukazujeme. Takovéto kótování může být však zdlouhavé, proto je někdy výhodnější vypnout kategorie, jejichž prvky by se mohly při kótování omylem zakótovat (to jsou právě např. podlahy).
Vnější stěny se snažíme kótovat vcelku (volba Celé stěny místo Jednotlivé instance v pruhu pod pásem karet). Libovolný úsek uprostřed řetězové kóty lze z řetězové kóty dodatečně odstranit. Klávesou Tab vybereme úsek a tento následně vymažeme klávesou Del.
Kótování konstrukcí v externích referencích
Kótování konstrukcí, které jsou obsaženy v připojených referencích, je velmi problematické. Při odebrání (odstranění) reference dochází k trvalé ztrátě kóty (k celkovému odstranění reference by však nemělo docházet – mohlo by dojít také k vymazání nastavení zobrazení referencí v šablonách pohledů – viz část Šablony pohledu 12.1). Při odpojení, nenalezení nebo skrytí reference se kóta stane neviditelnou. Opět se zobrazí při opětovném načtení či zobrazení reference.
Zdá se tedy, že pokud referenci přímo neodstraníme, kóta je v bezpečí. Avšak kóta je vázána na konkrétní objekt v referenci. Projektant, který provádí úpravy připojené části modelu ale neví, že jsme konstrukci v jeho modelu zakótovali. Pokud ji tedy vymaže a nahradí jinou, může dojít ke ztrátě kóty. Pokud potřebujeme objekt v připojené referenci zakótovat, je bezpečnější nakreslit v požadovaném místě krátkou detailovou čáru (tu případně zamknout k objektu v referenci) a kótu asociovat s touto čárou.
Kótování otvorů a nik
Kótování otvorů a nik je možné pouze tehdy, pokud nejsou tyto otvory vytvořené nástrojem Otvor ve stěně. Otvory bychom měli vytvářet nástrojem Okno nebo Dveře (s použitím odpovídajících rodin otvorů). Viz část 6.24.
Standardní kóta, pokud má v nastavení typu zatrženou volbu Zobrazit výšku otvoru, zobrazuje pod kótovací čarou hodnotu systémového parametru Výška. Tento parametr ve výchozích rodinách dveří ovládá čistou (průchozí) velikost otvoru. Pokud tedy zakótujeme dveře, které mají rozměr 1600×2100 mm (viz Obrázek), v kótě otvoru se pod kótovací čarou zobrazí rovněž hodnota 2100, což je hrubá chyba.
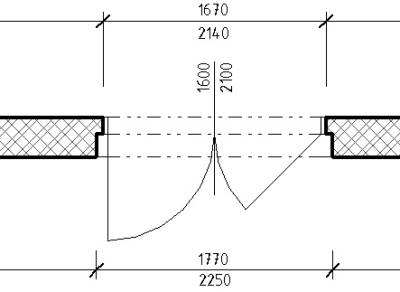
Je tedy nutná úprava rodiny dveří - a to takovým způsobem, aby byl parametr Výška přiřazen hrubé výšce otvoru. Pro čistý rozměr dveří použijeme jiný (sdílený) parametr.
Čistý rozměr dveří (zde 1600|2100) je vytvořen klasickou popiskou dveří, který vypisuje hodnoty sdílených parametrů pro čistou (průchozí) šířku a výšku dveří.
U zalomeného ostění je potřeba zakótovat velikost otvoru také z druhé strany stěny. Zde by kóta zobrazila hodnotu 1770|2140, což by také nebylo správně, nadpraží zalomeného ostění je zde (dle aktuálního nastavení ve výšce 2250 mm). Na této straně tedy musíme použít jiný kótovací styl, který nezobrazuje výšku otvoru. Hodnotu 2250 pod kótovací čáru vložíme jako samostatnou popisku dveří, která bude vypisovat sdílený parametr z rodiny.
Pro správné zakótování dveří se zalomeným ostěním tedy potřebujeme dvě popisky dveří a dva kótovací styly. Kótování oken se v principu řeší obdobným způsobem. V případě okna se zalomeným ostěním musíme údaj vypsat popiskou okna.
Pokud je nika vytvořena vložením tenké stěny do stěny širší (za použití nástroje Ořezat), není možné automaticky vypsat hodnotu výšky otvoru ani do kóty, ani do popisky. Z tohoto důvodu je lepší mít pro niku připravenu samostatnou rodinu (obdoba rodiny okna). Pokud se v projektu niky neobjevují ve velkém počtu, je možné dopsat výšku otvoru obyčejným textem samozřejmě s vědomím toho, že hodnota v textu není nijak provázaná s hodnotou parapetu a může dojít k chybám během úprav.
Výškové kóty
Výškové kóty je potřeba připravit v několika typech. Půdorysné a řezové kóty budou opatřeny zcela jinou řezovou značkou. Dále se budou lišit v nastavení jednotlivých typů. Zejména v nastavení parametru Počátek výšky, který bude jednotlivé typy členit na kóty relativní a absolutní. Absolutní kóty budou vypisovat odpovídající hodnoty až po výškovém umístění objektu v Master projektu.
Grafickou značku upravíme dle zvyklostí projekční kanceláře. Výškovou kótu, která obsahuje prefix „0,000 =“, je možné použít pouze v úrovni, která skutečně odpovídá nulové relativní výšce projektu (zpravidla čistá podlaha 1NP). Protože se jedná o „natvrdo“ vepsanou hodnotu, může dojít k chybě. Na následujícím obrázku odpovídá projektová 0,000 výšce 295,42 m n. m.

Absolutní a relativní výšky otvorů
Výšky otvorů ve výkresech tvarů betonových konstrukcí bývá zvykem kótovat v relativních souřadnicích vzhledem k 0,000 nebo v souřadnicích absolutních. Záleží na druhu stavby. Takovéto kótování je možné v zásadě dvěma možnými způsoby:
- Nástrojem výšková kóta, možno zobrazení zároveň spodní i horní výšky otvoru, nutno definovat Relativní základnu počátku výšky 1NP. Zde je riziko, že výškovou kótu umístíme omylem na jiný objekt. Vzhledem k tomu, že se nevypisuje výška otvoru nad čistou podlahou, se údaj hůře kontroluje. Umisťování kóty (natáčení) je uživatelsky značně nekomfortní, pracné, a tedy pomalé.
- Výpis hodnoty výšky otvoru popiskou (za předpokladu, že je otvor vytvořen nástrojem Okno). Popiska zobrazuje dopočítanou hodnotu parametrů pro absolutní či relativní výšky (horní i spodní hrana otvoru). Výpočet probíhá v upravených tabulkách oken. Zde je však nutné ruční vypisování hodnot mezi jednotlivými sloupci a průběžná kontrola tabulek. Ručně vpisované hodnoty v tabulkách se při změně modelu totiž samy neaktualizují! Lze alespoň s pomocí podmíněného formátování „vysvítit“ hodnoty, které vyžadují aktualizaci. Běžnými nástroji, které jsou v Revitu dostupné, nelze párování hodnot určených výpočtem a hodnoty v popiskách zautomatizovat. Před tiskem či jakýmkoliv jiným vydáním je potřeba nahlédnout do tabulek a hodnoty překontrolovat. Samostatná tabulka slouží k nastavení základní výšky podlaží, další dvě obdobné tabulky slouží pro přepisování hodnot (jedna pro absolutní, druhá pro relativní).
Kótovací styly
Kótovací styly Pro běžnou práci si vystačíme se dvěma základními kótovacími styly. Typ kóty „Standardní“, který vypisuje výšky otvorů, a typ „Bez výšky otvoru“, který výšky nevypisuje. Druhý zmiňovaný využijeme tehdy, kdy by docházelo k vypsání chybné hodnoty (viz část 7.2.3). Vypisování výšky ovládá parametr Zobrazit výšku otvoru.
Ostatní parametry nastavíme tak, abychom docílili požadovaného vzhledu a chování kóty.
Detailování
Tvarová úprava konstrukcí
Úprava tvaru konstrukce nástrojem Ořezat profil je možná. Jedná se o velice rychlý způsob úpravy tvaru konstrukce, který však souvisí pouze s konkrétním pohledem. Provedená úprava je pouze záležitostí grafickou, nedochází k fyzické změně modelu. Úprava se tedy nepromítne ani ve výkazech.
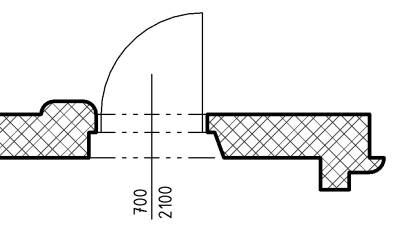
Vyplněné a maskovací oblasti
Vyplněné oblasti (šrafy) jsou poznámkovou entitou. Vztahují se tedy výhradně k danému pohledu. Hustota výplní typu kreslení se přizpůsobuje měřítku pohledu takovým způsobem, že při vytištění na papír vypadá vždy stejně. Přesně naopak fungují výplně typu model.
Vyplněné oblasti lze vzájemně posouvat (do popředí/do pozadí), jedna výplň tak může překrývat druhou.
Linie hran oblasti shodné s maskou může být složena z různých čar (např. neviditelná).
Pokud hranice vyplněné oblasti a hranice (modelové) konstrukce vzájemně splývají a pokud je modelová čára tlustější, je možné při tisku potlačit čáru konstrukce (zatrhnout volbu v Nastavení tisku v části možnosti – Linie hran oblasti shodné s maskou).
Zvláštním typem výplně je maskovací oblast. Jak z názvu vyplývá, slouží k maskování modelových konstrukcí. Použijeme v případě, že grafická reprezentace z modelu neodpovídá našim požadavkům, případná úprava modelu je komplikovaná či nemožná. Oblast překryjeme maskovací oblastí a překreslíme pomocí čar detailu.
Opět upozorňujeme, že je vhodné tyto nástroje použít např. při detailování v Revitu. Rozhodně není vhodné použít těchto nástrojů pro dokreslení konstrukčně složitějších částí, jak je zobrazeno na obrázku 26. A to především proto, že se nejedná o skutečné konstrukce a objemy, a tudíž se můžete dopustit hrubých chyb ve výkazech výměr!
Čáry detailu
Čáry detailu slouží k doplnění výkresu z hlediska úplnosti. Používání detailových čar ve větší míře nelze doporučit, avšak pro specifické potřeby je můžeme využít.
Revit neumí zobrazovat konstrukce nad rovinou řezu. Proto zejména u konstrukcí nad rovinou řezu můžeme přistoupit k používání detailových čar. Avšak je potřeba pamatovat na to, že v případě změny polohy konstrukce musíme upravit tyto čáry, které s konstrukcí, ke které se vztahují, nejsou nijak systémově propojené.
Protože detailové čáry (např. zmíněné konstrukce nad rovinou řezu) mohou být používány i v jiných pohledech, je vhodné čáry stejného druhu spojit do jedné Skupiny. Tuto skupinu je pak vhodné připnout. Tím se všechny čáry drží pohromadě, ale zejména je možné použití této skupiny v dalším pohledu. Např. stavební půdorys, půdorysné schéma požárního řešení, půdorys v zobrazení studie, zcela totožný půdorys jiného podlaží (u vícepodlažní budovy). Úpravou kteréhokoli členu skupiny dochází k úpravě na všech ostatních místech.
Detailové komponenty
Detailové komponenty (nebo komponenty detailu) jsou rodiny, které slouží k doplnění výkresů po grafické či informativní stránce. V Revitu se snažíme konstrukce modelovat zjednodušeně, aby nenarůstala jeho modelová složitost. Výkresy generované z takového modelu by však byly příliš chudé, což by byl ve vyšším stupni projektové dokumentace problém.
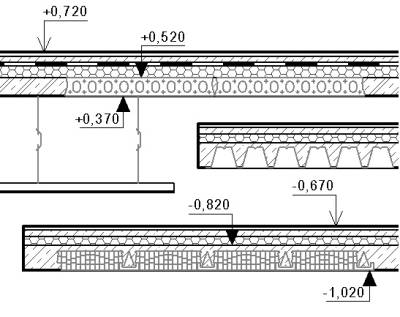
Detailních komponent můžeme vytvořit obrovské množství. Měly by být strukturovaně umístěny v adresáři s rodinami.
Efektu překrytí modelové konstrukce lze v rodině dosáhnout použitím maskovací oblasti. Dále je praktické do patřičných pozic vložit referenční rodiny (silná reference), díky tomu lze komponentu snadněji umístit pomocí „magnetismu“. Např. u keramických stropních vložek (viz Obrázek 27) jsou v rodině obsaženy silné referenční rodiny, které definují předepsaný odstup od vedlejší tvarovky. Takto lze rychle vyskládat strop bez nutnosti zjišťování požadovaných odstupů.
Detailové komponenty mohou být i parametrické. Např. komponenta závěsu SDK podhledu (Obrázek 27) umožňuje libovolnou délku táhla.
Detailové komponenty by rozhodně neměly suplovat modelové rodiny! Detailové komponenty není totiž možné vykázat. Proto je není vhodné používat např. pro vkládání zařizovacích předmětů. Ale je možné je využít při vkládání nábytku, jenž se standardně nepočítá (pokud se nejedná o dodávku stavby).
Detailové komponenty zachovávají reálné rozměry. Jejich velikost se tedy při změně měřítka mění (na rozdíl od Symbolů).
Detailové komponenty jsou obdobou klasických bloků v AutoCADu.
Opakovaná komponenta
Jednoduché komponenty detailu (viz 7.3.4) lze využít pro vytvoření opakované komponenty. Výsledek může vypadat následovně:

Opakované komponenty by se dalo využít např. pro jednodušší vkládání stropních vložek nebo pro jednotlivé cihelné tvarovky zdiva.
Symboly
Symboly jsou speciálním druhem poznámek, které se chovají tak, že mění svou velikost v závislosti na zvoleném měřítku, resp. zachovávají stále stejnou velikost při vytištění na papír.
Symboly je možné použít pro specifické grafické značky (např. vstup do objektu).
Popisky
Popisky jsou poznámkové entity, které vypisují hodnoty parametrů rodin. Mohou mít libovolnou grafickou podobu. Jejich zobrazení případně skrytí závisí na nastavení Přepsání viditelnosti/zobrazení pro každý pohled, případně je určeno použitou šablonou pohledu.
Popisky dle kategorií
Tyto popisky mají přímo definováno, pro kterou kategorii jsou určeny. V projektu je pak možné konkrétní prvek popisovat pouze těmi popiskami, které jsou určeny pro danou kategorii. Vypisují hodnoty systémových nebo i sdílených parametrů obsažených v rodinách popisovaných prvků.
Popisky vypisující parametr Označení typu a/nebo Označení (instance) nevytváříme jako multikategoriální. Popisky mohou mít svá specifika související s konkrétním projektem (značení prvků dle typu nebo dle instance případně kombinace obou) a je vhodné je mít raději oddělené. Jejich vytvoření není nijak složité (i vzhledem k počtu kategorií), je možné vytvořit pouze jedinou popisku a tu následně kopírovat s pouhou změnou kategorie.
Při postupném popisování prvků různých kategorií se vkládají výchozí popisky. Pokud mají prvky poctivě vyplněné všechny důležité parametry, je vytvoření odkazů a popisek velice rychlé a může jej provést i člověk bez znalostí projektu. Je potřeba pouze vhodně nastavit výchozí popisky.
Popisky multikategoriální
Jsou obdobné jako Popisky dle kategorie, s tím rozdílem, že není důležitá kategorie rodiny, kterou popisujeme.
Příkladem může být popiska vypisující parametr typu Popis. Tato popiska nemá v různých kategoriích svá specifika a není důvod ji vytvářet pro každou kategorii zvlášť.
Obecné popisky
Obecné popisky lze v omezené míře využívat např. k vytváření grafických značek, ke kterým zároveň potřebujeme přiřadit libovolnou textovou hodnotu, přitom hodnotu naprosto nezávislou.
Obdobně jako u detailních komponent, ty však není možné opatřit štítkem zabudovaným přímo do rodiny.
Lze tak vytvořit popisky, které nevypisují hodnoty z některého parametru rodiny. Do obecné popisky můžeme zapsat libovolnou hodnotu, de facto se jedná o obdobu bloku opatřeného štítkem v AutoCADu.
Příkladem může být šipka s naznačeným směrem spádu a jeho hodnotou, kterou přiřadíme k podlaze „ve spádu“. Podlaha přitom ve spádu vůbec nemusí být modelovaná. Klasická popiska spádu (Ukazatel sklonu) by nám vypsala hodnotu [Žádný sklon]. Takovou kótu využijete také např. u kótování rampy, na kterou jednoduchým způsobem nelze umístit šipku sklonu.
Popisky vypisující nesystémové parametry z rodiny
V tomto případě se obvykle jedná o Popisku podle kategorie, která však obsahuje sdílený parametr. Pokud je ten samý sdílený parametr obsažen i v rodině příslušné kategorie, dochází k přenosu hodnoty.
Představme si rodinu překladu, která bude obsahovat parametr instance pro délku překladu a dále parametr určující počet vložených prvků (v rodině asi pomocí pole). Pokud tyto hodnoty budeme chtít vepsat do popisky, použijeme sdílený parametr (např.) POČET POLÍ a sdílený parametr DÉLKA (jak v rodině, tak v popisce).
Výchozí objekty
Přestože popisek každé kategorie můžeme mít větší množství (pro kategorii okno např. Bublina označení, Výška parapetu, Výška okna v absolutních souřadnicích, …) je vhodné v projektu nastavit, která z načtených popisek bude použita jako výchozí. Kliknutím na tlačítko Popisky… při aktivním nástroji Popisek podle kategorie je možné provést nastavení pro každou kategorii.

Klíčové poznámky
Klíčové poznámky jsou speciální typy poznámek, u kterých se zobrazuje hodnota klíče nebo tomuto klíči odpovídající textová hodnota. Tato textová hodnota přitom není nadefinována v rámci projektu, ale je načítána z externího TXT souboru.
Tento soubor má svou předepsanou strukturu, která umožňuje vytváření stromové struktury. Definování této struktury je poměrně jednoduché. Za oddělovač slouží tabulátor, kód za textem odkazuje na kód nadřazené položky.
Příklad vyňaté části ze souboru: 020000 Povrchy 021000 Omítky fasádní 020000 PU.01 FASÁDNÍ OMÍTKA BÍLÁ 021000 PU.04 BEZPRAŠNÝ NÁTĚR 021000
V Revitu se pak zde definovaná struktura zobrazí následovně:
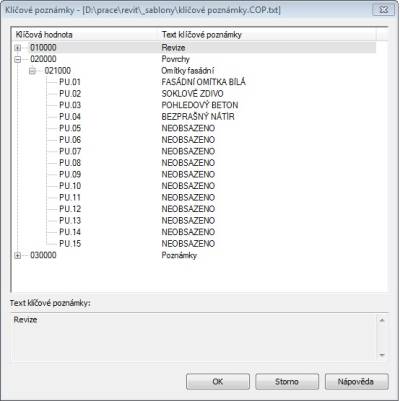
Příkladů praktického využití klíčových poznámek může být větší množství: Lze vytvořit třeba dokumentaci, ve které budou veškeré textové popisy na výkrese načítány přes klíčové poznámky z jednoho TXT souboru. Pokud se tento soubor odešle na překlad do jiného jazyka, pouhou výměnou tohoto souboru za přeložený TXT soubor může rázem vzniknout dokumentace v jiném jazyce. Nebo mohou být klíčové poznámky používány k vypsání nějakých standardizovaných informací (popis dodatečných úprav konstrukce). Pokud je takový popis na výkrese použit několikrát, jedinou změnou v TXT souboru dojde k úpravě na všech místech projektu (nebo i ve více oddělených projektech najednou!).
Rodiny
Rodiny jsou základními prvky Revitu, ze kterých se následně skládá informační model budovy. Jsou to prvky, které mohou měnit své rozměry nebo zobrazení v závislosti na hodnotách parametrů, které obsahují. Rodiny dále mohou obsahovat parametry, které nijak neovlivňují rozměrové ani grafické vlastnosti rodiny, ale doplňují prvek po stránce informativní.
Druhy rodin
V Revitu se nachází tři druhy rodin:
- Systémové rodiny - jsou pevnou součástí Revitu a nelze u nich měnit jejich chování. V projektu je nelze ubírat, ani přidávat nové. Změna systémových rodin může přijít až s vydáním nové verze Revitu, nebo jeho aktualizací (opravný balíček). Tyto rodiny je možné upravovat pouze pomocí předdefinovaných nabídek či změnou pevně daných parametrů. Mezi systémové rodiny patří stěny, podlahy, schodiště, rampy, zábradlí apod.). Tyto rodiny jsou otestovány a většinou fungují spolehlivě. Některé systémové rodiny (např. zábradlí) se skládají z komponent, pro které jsou již použity uživatelské rodiny. Pokud mluvíme o systémové rodině, většinou používáme spíše název nástroje (stěna, strop, zábradlí) a nepoužíváme termín „rodina“.
- Uživatelské rodiny (vkládané rodiny, nebo pouze „rodiny“) – jsou uživatelsky vytvořené rodiny, u kterých můžeme vytvářet téměř cokoli a vkládat libovolnou logiku (musíme pouze ctít logiku Revitu). Tyto rodiny mohou být velmi jednoduché, ale i značně složité. Pokud jsou tyto rodiny nesprávně vytvořeny, mohou se v projektu chovat nesprávně. Tyto rodiny se vytváří v editoru rodin a dají se uložit jako samostatný soubor (možnost použít na jiných projektech). Rodiny je vhodné uchovávat na místě dostupném pro všechny projektanty, a protože je rodin velké množství, měla by zde vzniknout určitá adresářová struktura. Soubor s hotovou rodinou je možné kdykoliv načíst do projektu a teprve poté můžeme rodinu používat. Načtením rodiny do projektu se velikost souboru s projektem zvětší přibližně o velikost souboru rodiny, ale při několikanásobném použití (instancích) v modelu se již celková velikost projektu příliš nezvětšuje. Pro přirovnání se dá říci, že uživatelské rodiny jsou vylepšenou obdobou dynamických bloků, které známe z AutoCADu.
- Rodiny na místě - jsou uživatelsky vytvořené rodiny, které vytváříme pomocí stejných nástrojů jako vlastní rodiny. Modelování však neprobíhá v editoru rodiny, ale přímo v projektu. Toto je hlavní výhoda rodin vytvořených na místě – možnost modelování v kontextu s okolními konstrukcemi. Rodiny na místě však nelze uložit do samostatného souboru, jsou pevně svázány s projektem. Do jiného projektu je lze převzít kopírováním přes schránku (Ctrl+C a Ctrl+V). Jejich vícenásobné použití (instance) v projektu značně zvětšuje velikost souboru s projektem (podle počtu instancí). Prakticky se tento nástroj používá k modelování konstrukcí, jejichž tvar je nějak ovlivněn okolními konstrukcemi (např. dobetonovávky u stropů, výplňové betony dutin, atypický komín).
Rodiny obsažené v šabloně
V šabloně projektu jsou obsaženy pouze základní rodiny, a to takové, u kterých se předpokládá využití na většině budoucích projektů. Další rodiny se načítají podle potřeby až v okamžiku, kdy je skutečně potřebujeme použít.
Každá uživatelská rodina může obsahovat jeden, ale i velmi mnoho typů. Všechny tyto typy rodin v šabloně nemusí být obsaženy. Např. rodina nosníku HEA obsahuje kompletní rozměrovou škálu, tedy mnoho typů rodiny. V šabloně jsou však načteny pouze ty nejčastěji užívané typy.
Úložiště rodin
Uživatelských rodin vzniká postupně velké množství. Aby byly tyto rodiny lehce dohledatelné, je vhodné vytvořit na serveru určitou adresářovou strukturu, kam se rodiny budou ukládat.
Adresářová struktura, kde názvy adresářů odpovídají názvům jednotlivých kategorií, se ukázala jako ne příliš dobré řešení. Kategorií je pouze omezený počet a některé rodiny nelze jednoznačně zařadit do některé z nich. Ten, kdo rodinu nevytvářel, může mít problém rodinu v takové adresářové struktuře najít.
Vhodnějším řešením je vytvoření adresářové struktury s přirozeným pojmenováním stavebních konstrukcí. Zcela samostatně může vzniknout adresář pro popisky (tzn. popisky, bubliny, značky řezů, symboly výškových kót apod.) ve kterém mohou být podadresáře dle názvů kategorií.
Dalším speciálním adresářem může být adresář pro detailní komponenty (tzn. různé grafické značky a jiné grafické objekty pro dopracování výkresu).
Pojmenování rodin
Soubor s rodinou by měl být výstižný, dostatečně obecný a co nejkratší. Pamatujte na to, že název souboru je totožný s názvem rodiny a zobrazuje se v nabídkách při výběru prvků, v prohlížeči projektu nebo třeba ve výkaze.
Název by měl vždy obsahovat název prvku (Sloup, Dveře, Nosník) případně tvarovou charakteristiku (Sloup kruhový, Dveře posuvné, Nosník HEA) a další upřesnění.
V názvu souboru by neměl být obsažen název parametru, který je definován uvnitř rodiny (materiál, rozměr).
Pokud se však jedná o zcela neparametrickou rodinu, můžeme použít název, který prvek kompletně vystihuje. Např. „Patka ŽB 1200×1200“.
Aby bylo již z názvu rodiny hned patrné, které rodiny byly vytvořené v rámci firmy a které byly do projektu načteny odjinud (z internetu, z jiného projektu jiné firmy), je vhodné název doplnit zkratkou původu. Např. „Nosník IPE.VUT“ vytvořil někdo pro VUT, ve firemním prostředí to bude nějaká zkratka názvu firmy. Umožňuje to jednodušší správu projektu a zejména okamžitý přehled o původu rodiny.
V pojmenování souborů rodin se nemusíme bát používat diakritiku. Vše ovšem záleží na nastavení struktury na firemním serveru, kdy hluboká struktura a diakritika může vést k problémům se zápisem kvůli omezení délky cesty k souboru. Běžně ale diakritika nepředstavuje problém.
Pojmenování typů rodin
Pojmenování typů rodin by mělo být výstižné a také co nejkratší (v roletových nabídkách je vidět jen část názvu typu rodiny). V názvu nemusíme opakovat informace, které jsou patrné z názvu rodiny (název rodiny je totožný s pojmenováním souboru rodiny).
- Můžeme buďto nějak zkratkovitě popsat vlastnosti konstrukce - tedy např. rodina „Sloup kruhový.VUT“ bude mít typ „ŽB, D=300“ (tzn. železobetonový o průměru 300 mm).
- Nebo můžeme použít zcela obecný název – tedy např. rodina „Dveře dvoukřídlé.VUT“ bude mít typy „Interiérové“, „Vstupní do bytů“, „Do technických prostor“.
Vyhledávací tabulka typů
Některé rodiny mohou obsahovat velké množství typů, z nichž jsou nakonec využívány pouze některé. Příkladem takových rodin jsou ocelové nosníky. V rodině může být definována celá výrobní řada. Rodiny nosníků a sloupů profilu I, U, IPE, HEA a dalších obsahují každá něco přes dvacet typů. Ale jsou i rodiny, které obsahují i stovku typů!
Při načtení velkého množství takovýchto rodin včetně všech jejich typů by nabídkové roletky obsahovaly obrovský počet řádků a pracovalo by se s nimi opravdu špatně. Proto se k některým rodinám přidává vyhledávací tabulka typů. Při načítání rodiny, která má k dispozici tuto tabulku (jedná se o TXT soubor stejného názvu) se zobrazí tabulka se seznamem všech nadefinovaných typů. Následně je možné vybírat pouze typy, které pravděpodobně budeme potřebovat (držíme klávesu Ctrl nebo Shift a vybíráme konkrétní typy).
Rodinu obsahující vyhledávací tabulku typů nesmíme načítat do projektu přetažením (Drag&Drop), ale pomocí nástroje Načíst rodinu v kartě Vložit. V takovém případě by se načetly pouze typy obsažené přímo v rodině.
Pokud rodina obsahuje soubor s vyhledávací tabulkou, sama o sobě nemusí obsahovat ani jeden typ.
Vytvoření souboru s tabulkou je možné v editoru rodiny. Příkazem „R“ - Export - Typy rodin. Tím se vytvoří důležité záhlaví ve vyhledávací tabulce, kde jsou definovány parametry a datové typy. Na dalších řádcích jsou pak hodnoty jednotlivých parametrů. Každý řádek reprezentuje právě jeden typ rodiny. Další řádky můžeme libovolně doplňovat (např. dle katalogu výrobce).
Seskupování rodin
Pro zpříjemnění práce je možné podobné rodiny seskupovat.
Např. místo několika samostatných rodin zařizovacích předmětů pro vybavení koupelny (umyvadlo, sprchový kout, vana) nebo několika odlišných druhů WC (závěsné, kombi, invalidní) je možné vytvořit rodinu Koupelna resp. WC, která bude obsahovat několik typů pojmenovaných dle konkrétních zařizovacích předmětů.
Samostatné rodiny jednotlivých zařizovacích předmětů jsou všechny načteny do hlavní rodiny a jejich viditelnost se přepíná parametrem (datový typ tohoto parametru je Typ rodiny).
Pro administraci jsou takové rodiny sice náročnější, ale uživatelský komfort je mnohem větší.
Toto řešení je vhodné použít pouze tehdy, pokud jsou jednotlivé rodiny obsažené v hlavní rodině poměrně jednoduché (např. obsahují pouze 2D grafickou značku a/nebo jen jednoduchou 3D geometrii).
Šablony rodin
Stejně jako projekt zakládáme výhradně na základě šablony projektu, také pro nově vznikající rodiny používáme šablony. Výchozí šablony, které jsou součástí instalace Revitu bychom neměli používat, je nutné je upravit.
Novou (upravenou) šablonu rodiny vytvoříme tak, že založíme rodinu na základě běžné šablony, provedeme potřebné úpravy (zpravidla čištění), doplnění informací (parametry Verze, Autor, Copyright) a soubor uložíme jako běžnou rodinu (adresář s upravenými šablonami). Příponu souboru následně přejmenujeme z RFA na RFT. Šablonu je potřeba uložit na server, aby mohla být následně opakovaně používána. Pojmenování šablony (tedy souboru) se doporučuje ponechat stejné, jako bylo pojmenování původní šablony.
Čištění rodiny spočívá v odstranění všech vzorů čar, všech typů výplní, všech materiálů; vyčištění pomocí nástroje Čisti. Před vyčištěním nástrojem Čisti je možné upravit řezové značky a značku podlaží tak, aby neobsahovaly žádnou značku (potom bude jako nepoužívaná také vyčištěna).
Šablony rodin je vhodné mít vytvořené pro všechny základní typy rodin. Některé šablony jsou prakticky stejné, liší se pouze zvolenou kategorií.
Rodiny z internetu
Velké množství rodin je možné získat z různých zdrojů na internetu. Na tyto rodiny bychom si měli dát velký pozor.
Rodiny mohou obsahovat nestandardní vzory čar, výplní, materiálů a podkategorií. Importem takové rodiny do projektu (bez předchozího „vyčištění“) se toto přenese do projektu. Následné vyčištění z projektu je možné, ale je to operace pracná a nebezpečná (může dojít k nechtěnému vymazání něčeho jiného).
Parametry
Pojmenování parametrů
Parametry rodin by měly být pojmenovány názvy z přirozeného jazyka. Pojmenování parametrů, kterými budeme rodinu přímo ovládat, není vhodné pojmenovávat pouhými písmeny.
Naopak pro parametry, které používáme pro nějaké vnitřní výpočty v rodině, můžeme pouhá písmena používat. Tyto parametry uživatel stejně nemůže přímo ovládat (a ani to není vhodné).
Při vytváření rodiny, kdy se definují vztahy mezi parametry pomocí matematických vzorců, se vyplatí parametry pojmenovat nejprve pouhými písmeny nebo zkratkami a teprve až nakonec důležité parametry přejmenovat na přirozené názvy. Psaní vzorců je tak totiž mnohem rychlejší. Netřeba se bát toho, že poté budeme muset upravovat vzorce. Přejmenováním parametru dojde k přejmenování i ve vzorcích.
Začlenění parametrů do skupin parametrů
Pro snadnější orientaci mezi parametry se hodí začlenit každý parametr do skupiny parametrů. Skupina parametrů obsahuje parametry podobného charakteru. Toto začlenění nemá vliv na fungování rodiny, je to pouze záležitostí uživatelského komfortu. Nejčastěji používané skupiny jsou Rozměry, Grafika, Materiály a povrchové úpravy, Identifikační data, Jiné a Vazby.
- Rozměry – parametry, které ovládají geometrické vlastnosti rodiny.
- Grafika – parametry, které ovlivňují grafické vlastnosti rodiny.
- Materiálové a povrchové úpravy – konstrukční materiál jednotlivých částí rodiny.
- Identifikační data – doplňkové informace rodiny (parametry, jako Verze, Autor).
- Jiné – parametry užívané pro vnitřní výpočty.
- Vazby – tato skupina je v českém prostředí Revitu uvedena na prvním místě (v nabídce vlastností rodiny). Toho se dá využit pro ty nejdůležitější parametry (zejména parametry instance). Ty jsou pak vždy rychle po ruce a stále na očích.
Typy a instalace
U každého parametru je potřeba zvolit, jestli se bude jednat o parametr typu, nebo o parametr instance. To zásadním způsobem ovlivní způsob práce s rodinou.
Změnou parametru typu se změní všechny v projektu umístěné instance daného typu, aniž by byly fyzicky vybrané.
Pokud chceme parametr typu změnit, aniž bychom ovlivnili ostatní, musíme daný typ rodiny duplikovat.
Parametry instance ovládají pouze jeden konkrétní prvek v projektu. Změnou některého parametru instance se ostatní rodiny stejného typu nijak nezmění.
V editoru rodiny není možné měnit systémové parametry rodiny. Tlačítko Upravit je v nabídce Typy rodin (editor parametrů) neaktivní. Např. parametr Šířka v rodině dveří (standardně parametr typu). Změna parametru z typu na instanci ale možná je. Zakótujeme libovolný rozměr, přiřadíme požadovaný systémový parametr (přidáme štítek). V nabídce pod pásem karet pak pouze změníme volbu Parametr instance.
Obecný postup tvorby rodin
Před vytvořením rodiny musíme mít jasnou představu o tom, co chceme vytvořit. Někdy pomůže rodinu nejprve nakreslit na kus papíru, načrtnout si základní referenční rodiny, rozmyslet parametry.
Pokud si nejsme jisti, zda jsme vybrali správnou šablonu šablony, je vhodné rodinu v průběhu vytváření zkusmo načíst do testovacího projektu. Byla by to škoda práce, kdybychom po pracném vytvoření rodiny zjistili, že jsme zvolili špatnou šablonu. Dodatečná změna šablony rodiny není možná, stejně tak nelze přenášet objekty mezi dvěma rodinami.
Příklad postupu tvorby rodiny (opravdu zkušení uživatelé zběhlí v přípravě prvků pro Revit mohou testovací fáze vypustit):
- Vytvoření nové rodiny na základě vhodné šablony.
- Případná změna kategorie rodiny (pokud je potřeba).
- Vytvoření důležitých referenčních rodin a referenčních čar (vhodné pojmenovat).
- Parametrizace referenčních rodin (současně vytvoření základních parametrů ovládajících geometrii rodiny.
- Otestování funkcionality – tzv. „flexing“ (změna hodnot parametrů, nemělo by dojít ke zpřetrhání vložených vazeb).
- Vytvoření hmoty (zavazbení na referenční roviny a čáry).
- Doplnění detailových komponent, detailových čar.
- Opětovné otestování – flexing prováděný v rodině.
- Uložení rodiny, načtení rodiny do testovacího projektu.
- Testování rodiny v projektu (různé rozměrové varianty, kombinace parametrů). Sledujeme správné chování rodiny, ovlivnění hostovaných konstrukcí, bezchybnou grafickou reprezentaci v půdorysu, pohledu, v řezu, ve 3D).
Několik rad pro vytváření vlastních rodin
- Používáme pouze rodiny, které jsou důvěryhodné, tj. takové, které vytvářel někdo z vašeho projektového týmu (BIM manager) nebo konzultační firma, která rodiny připravovala firmě na míru a byla obeznámena s firemními standardy. Pokud se jedná o rodiny získané z internetu, měly by před použitím projít revizí BIM managera.
- Pokud začátečník potřebuje rychle vytvořit jednoduchou rodinu, je lepší ji nedělat parametrickou (nábytek, zařizovací předměty apod.). I tyto prvky lze pak následně parametrizovat. Vytváření parametrických rodin vyžaduje určité množství zkušeností.
- Parametrické rodiny vytváříme pouze tehdy, pokud je pravděpodobné použití rodiny na dalších projektech nebo pokud se předpokládá tvarová modifikace prvku. Vytvoření parametrické rodiny zabere mnohem víc času než vytvoření rodiny neparametrické. Případná tvarová úprava prvku neparametrické rodiny pak probíhá přímou úpravou rodiny v editoru (ne pomocí parametrů). Takto lze docílit mnohem vyšší produktivity.
- Parametry uvnitř rodiny by měly být pouze takové, které ovlivňují rozměrové, materiálové nebo grafické vlastnosti rodiny. Do rodiny bychom neměli vkládat parametry pro různé textové informace, ty je mnohdy lepší vytvořit přímo v projektu jako projektové parametry dané kategorie.
- Volbou šablony se určuje zároveň kategorie rodiny. Kategorii lze obvykle dodatečně přepnout. Pokud nepotřebujeme využít nějakou speciální vlastnost rodiny, která je podmíněna již výběrem šablony (např. hostování), a nevíme, kterou šablonu zvolit, je možné začít šablonou Metrický obecný model a teprve potom přepnout rodinu na správnou kategorii. Lze však narazit i na výjimky. Tou je např. rodina Sloupku zábradlí. Kategorii Sloupku zábradlí nelze přiřadit, a dokonce se ani nesmíme pokoušet kategorii rodiny měnit. V nabídce příslušná kategorie zcela chybí a i pouhým „nahlédnutím“ do nabídky kategorií a následným stiskem tlačítka OK nenávratně znemožníme další použití rodiny v projektu!
- Rodinu vytváříme tak, aby nebyla příliš komplikovaná pro pozdější úpravu (tu může provádět někdo jiný). U složitějších rodin (okna, dveře) se tomu nevyhneme. Čím víc vnitřní logiky do rodiny vkládáme, tím se stává složitější. Proto může být někdy vhodnější vytvořit dvě méně komplikované rodiny místo jedné, která umí vše. Hromadné operace s velmi složitými rodinami, které jsou v projektu zastoupeny v mnohonásobném počtu, mohou být značně náročné na výpočetní výkon počítače.
- Vždy máme na paměti, že každý prvek má mít na výkrese nějakou grafickou reprezentaci, nestačí pouze něco vymodelovat. Někdy je grafická podoba generovaná z 3D modelu zcela nevyhovující a často je potřeba ji skrýt (zobrazení v půdoryse) a do rodiny doplnit požadovanou grafickou značku (komponenta detailu, čára detailu).
- Myslíme také na následný export do formátu DWG (převod kategorií a podkategorií na hladiny AutoCADu).
- Před načtením rodiny do projektu je důležité zkontrolovat, že rodina neobsahuje žádné vzory čar, typy výplní, materiály a přebytečné podkategorie. Zejména po předchozím importu DWG. Pokud se i vyčištěná rodina načte do projektu a pak se z toho projektu přímo otevírá pro další editaci, může dojít k opětovnému „zanesení“ rodiny.
- Pamatujeme na budoucí vykazování hodnot parametrů. Běžné nesystémové parametry v rodině obvykle vypisovat do tabulky výkazů. Pokud je zde dobrý předpoklad, že budeme parametr vykazovat, použijeme rovnou sdílené parametry. Sdílené parametry jsou potřeba také tehdy, pokud budeme chtít některé rozměrové hodnoty vypsat do popisky na výkrese.
- Snažíme se vyhnout výpočtům v tabulkách výkazů. Pokud je to možné, přesuneme matematické operace přímo do rodiny. Např. výpočet dílčích objemů konstrukce, výpočet plochy určité části konstrukce apod.
- Vytvoření nové podkategorie by mělo být opravdu opodstatněné. S vytvořením nové podkategorie v rodině (a jejím načtením do projektu) by měla být aktualizována tabulka převodu do DWG.
- Referenční roviny, které používáme pro nějaké vnitřní vazby, jež jsou v projektu nedůležité, je vhodné přepnout ve vlastnostech reference na volbu „Není reference“. Naopak pro rozměr, který budeme chtít v projektu kótovat, použijeme vlastnost „Slabá reference“. Funkce magnetismu rodiny docílíme přepnutím reference na volbu „Silná reference“. Magnetismu se využívá pro snadnější osazení prvků do modelu nebo pro definování předem určených odstupů při osazení prvku do modelu.
- Pokud má rodina příliš mnoho typů, z nichž bude v projektu použita pouze malá část, je vhodné vyexportovat typy do souboru s definicí typů. Při načtení rodiny do projektu je potom možné vybrat z vyhledávací tabulky konkrétní typy, projekt se nezanese zbytečně velkým počtem typů.
- V rodinách se snažíme minimalizovat množství vnořených rodin. Pokud je musíme použít (někdy je to jediná rozumná volba), neměly by mít příliš komplikovanou vnitřní logiku. Doporučuje se, aby vnořená rodina měla stejnou kategorie jako samotná rodina.
- Referenční bod rodiny je průsečík referenčních rovin, které mají zatrženou volbu Definuje počátek.
- Finální zobrazení prvku v projektu se řídí nastavením grafiky projektu. Jednotlivé části rodiny mají přiřazenu podkategorii a pouze ta ovlivní zobrazení, které je nastaveno v projektu (nikoli v rodině). Proto je např. možné vymazat všechny vzory čar, a v projektu se přesto čáry v podkategorii Skryté čáry kreslí čárkovaně.
- Hostovanou rodinu je lepší vytvářet pouze tehdy, pokud má rodina nějakým způsobem ovlivňovat hostovaný prvek (např. v něm vyřízne otvor) nebo se mu má přizpůsobit (umístění rodiny na plochu v obecném sklonu). Jinak by rodina raději neměla být hostovaná na jiném prvku.
Nastavení aplikace Revit
Revit má poměrně málo nastavení, které mění chování aplikace jako takové. Většina možností nastavení je spojena až s projektem (je tedy nastaveno v šabloně projektu).
Nastavení aplikace Revit se provádí v nabídce „R“ – Možnosti.
Doporučené nastavení rodin
Základní nastavení prostředí rodin
- Nastavíme cestu k umístění firemní stavební šablony a posuneme ji na první pozici.
- Nastavíme cestu k umístění firemních rodin a posuneme ji na první pozici.
- Jako výchozí cestu k uživatelským souborům nastavíme cestu do složky s aktuálním projektem (po dokončení zakázky opět změníme na aktuální projekt).
- Upravíme klávesové zkratky. Zkratky v Revitu se nepotvrzují, příkaz se provádí okamžitě po zadání zkratky. Proto bychom neměli např. používat zároveň zkratku „A“ pro jeden příkaz a „AB“ pro druhý příkaz. Po stisknutí klávesy „A“ nedojde k okamžité aktivaci prvního příkazu (v tomto případě nutno potvrdit klávesou enter). Je tedy vhodné vytvářet zkratky dvoupísmenné (větší počet kombinací) a případné jednopísmenné zkratky nekombinovat s dvoupísmennými. Klávesové zkratky je nejlepší si rozmyslet hned z počátku, nedoplňovat je postupně. Výchozí klávesové zkratky v Revitu vycházejí z anglické verze aplikace.
- V nastavení Grafického zobrazení zatrhněte volbu Použít HW akceleraci (Direct 3D). Urychlí to vykreslování, zejména ve 3D zobrazení. V případě zhoršení stability programu zkuste tuto volbu vypnout. Některé grafické karty mohou při zapnuté akceleraci špatně zobrazovat plnobarevné plochy. Řešením je vypnutí akcelerace / volba jiné verze ovladače / výměna grafické karty počítače. Oznámení „Neznámý grafický adaptér“ je zcela běžné, nezobrazuje se pouze u grafických karet, které byly certifikovány pro konkrétní verzi Revitu (těch je velmi málo, jsou velmi drahé a výkonový nárůst oproti standardním kartám je diskutabilní).
- V nastavení Nástroj ViewCube je možné vypnout volbu Použít animovaný přechod při přepínání pohledů. Animovaný pohled je sice efektní, ale zdržuje - zejména na slabších počítačích.
- Na spodní liště je nutné vypnout volbu Stisknout a vléci, případně další volby zabraňující výběr některých objektů (připnutých prvků, referencí apod.). Zapnutím této volby se můžete dopustit nechtěných chyb způsobených ukliknutím a nechtěným posunem konstrukce.
- Barvu pozadí je vhodné kombinovat s nastavením šablony (používání konkrétních barev) a v rámci firmy používat stejnou barvu pozadí. Zde jde pouze o dobrou viditelnost některých barev na bílém či černém pozadí. Např. žlutá barva je dobře viditelná jen na černém pozadí. Vřele doporučujeme držet barvu pozadí bílou, předejde se tak špatnému zobrazování a bude možné uplatit grafické efekty jako stíny atd.
- Deaktivovat všechny funkce přiřazené k poklepání (dvojkliku). Zejména začínající uživatelé jsou dosti překvapeni, když se poklepáním na rodinu z projektu přesunou do editoru rodiny.
Mapování SHX písmen
Pokud připojíme/importujeme do Revitu DWG referenci, některá písma jsou automaticky nahrazena za taková, která Revit umí zobrazit. Je lepší, když přímo nadefinujeme, jak se má toto mapování provádět. Přímo určit, který font bude nahrazen kterým. Toto provedeme pro fonty, které běžně používáme.
Je potřeba ručně editovat konfigurační soubor c:\Users\<uživatelské jméno> \AppData\Roaming\Autodesk\Revit\Autodesk Revit 2014\shxfontmap.txt
Soubor upravíme např. v Poznámkovém bloku. Na konec souboru dopíšeme informaci o mapování. Výsledek může vypadat takto: #Map to represent SHX filenames from Autocad #by Windows font names #format: #filename.shx<tab>Fontname romans.shx ISOCPEUR
Font romans.shx jsme přemapovali na font ISOCPEUR. Font Romans (a jiné SHX fonty) Revit neumí zobrazit. Je velice důležité, aby byl upravený soubor rozdistribuován mezi všechny pracovníky používající Revit.
Nastavení projektu
Pokud jsou vaše zvyklosti odlišné od toho, jak Revit funguje a jaké je jeho nastavení, doporučuje se pokusit se změnit tyto zvyklosti (pokud je to možné a nejedná se o zcela zásadní věc). Některé požadavky projektantů na úpravu stávajících standardů vychází z určitých zvyklostí z kreslení ve 2D, ale nemají praktické opodstatnění.
Např. půlená bublina. V Revitu se do bubliny vepisuje označení typu. To by v případě na obrázku znamenalo označení K.23. Klempířské výrobky jsou v tabulkách výkazů filtrovány podle začátku řetězce Označení typu, zde musí odpovídat hodnotě „K.“. Avšak v půlené bublině bychom potřebovali zobrazit „K“ a „23“ odděleně. Tohoto nelze dosáhnout jinak než zavedením dalšího parametru. A to je již duplicita informací, které bychom se měli vyvarovat (přestože v tomto případě by se daly hodnoty v nějaké tabulce jednoduše kontrolovat). Je to ale zbytečné.

Podobný problém je s grafickou značkou řezu. Pokusme se oprostit od (v některých kancelářích) zaběhnutého systému značení s popisem A-A, B-B, C-C a raději využijme výhod, které přináší Revit. Značka záhlaví vypisuje číslo výkresu, na kterém řez nalezneme (zde tedy výkres č. 211) a protože je na tomto výkrese podobných řezů víc, odkazuje nás konkrétně na výřez č. 2. Úprava grafické značky do podoby, jakou nalezneme v čítankách zakreslování pozemních staveb, je z pohledu Revitu komplikovaná a následné používání je „neohrabané“.
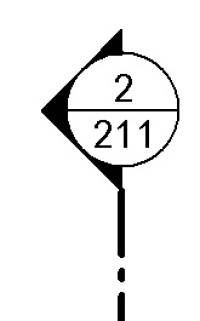
Přenos nastavení
Nastavení lze mezi projekty přenášet pomocí nástroje Přenos projektových standardů. Je však potřeba, aby projekt, ze kterého se přenos provádí, neobsahoval chyby.
Vedle šablon projektů může projektový správce připravit několik sad projektů, které budou obsahovat konkrétní nastavení. Bude tak např. k dispozici projekt, který bude obsahovat kompletní výrobní řadu zdiva Porotherm a nic jiného. Přenosem standardů si tyto nadefinované stěny přeneseme do projektu, ve kterém pracujeme. Jiný projekt zase může obsahovat nadefinovaná schodiště různých typů (a opět nic jiného). Projektant si tento projekt může otevřít, a pokud se mu nějaké z připravených schodišť líbí, může si jej (např. přes schránku Windows) přenést. V tomto druhém případě bychom nepoužili volbu Přenos projektových standardů, abychom si do projektu nenaimportovali zbytečně velký počet typů schodišť.
Parametry
Rozdělení parametrů
Parametry dělíme do několika skupin, přičemž mohou patřit i do několika skupin různého typu zároveň. Systémové parametry jsou pevně vestavěné a nelze je měnit, přidávat ani mazat. Chovají se obdobně jako sdílené parametry – tzn., umožňují přenášení svých hodnot. Uživatelské parametry jsou vytvořené uživateli a je možné s nimi provádět libovolné operace. Parametry projektu jsou dostupné pro všechny prvky vybraných kategorií v projektu. Parametry rodiny jsou svázány pouze s konkrétní rodinou. Sdílené parametry umožňují přenos informací mezi rodinou – tabulkou výkazů – popiskou.
Konvence pojmenovaných parametrů
Běžné, tedy nesdílené parametry, pojmenováváme přirozeným jazykem. Několik příkladů (pro české prostředí Revitu): Délka, Plocha, Ve spádu, Horní odsazení.
Některé parametry projektu, které se týkají pouze určité kategorie, je vhodné pojmenovat s prefixem kategorie: Dveře_Kování, Dveře_Křídlo, Dveře_Vzduchová neprůzvučnost.
Parametry v rodinách, které ovládají parametry vnořených rodin (rodina v rodině), pojmenováváme obdobně: Křídlo_Šířka, Křídlo_Typ výplně, Kování_Typ kování.
Sdílené parametry můžeme psát velkými písmeny, jsou tak snadno rozeznatelné: DÉLKA, PLOCHA, MĚŘÍTKO VÝKRESU, TŘÍDA BETONU.
Parametry v rodinách, které používáme pro ověřování nějakých hodnot, můžeme pojmenovat pouhými písmeny: a, b, c, d,…
Tabulka sdílených parametrů
Tabulka sdílených parametrů je textový soubor, který obsahuje definici parametrů, které se používají napříč všemi projekty. Přístup k souboru mohou mít všichni uživatelé, nebo může být i omezen. Není bezpodmínečně potřebný pro běžnou práci, se souborem pracuje převážně CAD manažer firmy nebo vedoucí BIM projektu.
Protože postupně vzniká nemalé množství sdílených parametrů, je vhodné parametry seskupit do skupin. Pojmenování skupin je libovolné a může vypadat např. takto:
- Obecné skupiny: Obecné (parametry týkající se různých kategorií), Geometrie (geometrické parametry, jako DÉLKA, ŠÍŘKA, VÝŠKA, TLOUŠŤKA, PLOCHA, OBJEM), Projekt (parametry týkající se projektu, jako 0,000, HIP, NÁZEV OBJEKTU).
- Skupiny dle kategorie: Stěny, Okna, Dveře, Podlahy… (obsahují parametry, které se pojí ke konkrétním kategoriím).
- Skupiny dle projektu: Název skupiny nese nějaké kódové označení projektu (dle zvyklostí firmy) a obsahuje specifické parametry pro konkrétní projekt.
Sdílený parametr, který není obsažen v tabulce sdílených parametrů, ale je obsažen v rodině, je možné z rodiny vyexportovat.
Styly objektů
Základní nastavení zobrazení prvků v Revitu se řídí nastavením stylů objektů. Zde se pro jednotlivé kategorie definuje barva, vzor a tloušťka čar konstrukcí v řezu a v pohledu a dále výchozí materiál, podle kterého se následně řídí zase výplně (šrafy).
Toto nastavení je výchozím nastavením pro všechny pohledy a je možné přepsat je v dialogu Přepsání viditelnosti/zobrazení v každém z pohledů. Toto přepisující nastavení je možné uložit jako šablonu pohledu. Pokud potřebujeme upravit grafiku výkresu, neměli bychom měnit nastavení stylů objektů, ale přepsat grafiku pohledu. Změny provedené v nastavení stylů objektů mají totiž dopad na všechny pohledy v celém projektu.
Ve stylech objektů je důležité zajistit, aby všechny kategorie a podkategorie měly přiřazen nějaký materiál. Pole nesmí zůstat nevyplněné. Má to významný vliv při vykazování pomocí nástroje Výkaz materiálů – pokud některá hmota vytvořená v rodině nebude mít přiřazen žádný materiál a ve stylech objektů nebude zvolen výchozí materiál – při vytvoření Výkazu materiálu nebude objem této konstrukce vůbec započítán!
Čáry výplní jsou kresleny čárou (perem) číslo 1. Toto nastavení nelze změnit, v Revitu tedy nelze mít zároveň dvě výplně, z nichž jedna by byla kreslena tenkými čarami a druhá čarami tlustými. Pero č. 1 tedy mějme vyhrazeno pro šrafy.
Nastavení tlouštěk čar:
- Pro běžné tenké čáry použijeme pero č. 2.
- Pro střední čáry pero č. 3.
- Pro tlusté čáry pero č. 5.
- Pro velmi tlusté čáry pero č. 7 nebo 10.
Nastavení tlouštěk čar
Tloušťky čar mohou být nastaveny pro různá měřítka. Zpravidla pro větší měřítka (1:200) již musíme tloušťku čar o stupeň snížit, protože jednotlivé čáry konstrukcí by se v takovémto měřítku slévaly v jednu tlustou čáru.
Pokud má pohled nastaven měřítko, které v tabulce tlouštěk čar není obsaženo, použije se z tabulky nastavení nejbližšího měřítka. Není tedy nutné nastavovat všechna měřítka.
Pero č. 1 je vyhrazeno pro šrafy, pro tenkou čáru tedy použijeme pero č. 2. Aby se tloušťky dobře pamatovaly, pro běžná měřítka (1:50, 1:100) číslo pera odpovídá cca desetinásobku jeho tloušťky.
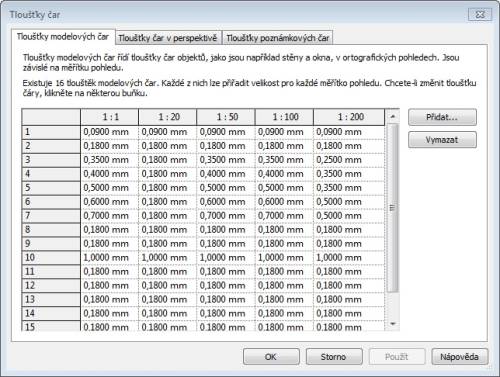
Nastavení výplní
Pro šrafy je v Revitu použit výraz výplně.
Není možné dodatečně měnit měřítko výplní (podobně jako v AutoCADu). Pokud se jedná o výplně typu kreslení, mění své měřítko automaticky podle měřítka pohledu tak, aby při vytištění na papír vypadaly vždy stejně. Je tedy důležité, aby šrafy načtené do projektu byly husté tak akorát. U výplní typu model má šrafa stále stejnou velikost v porovnání s modelovými prvky. Proto je i tak označována. Používá se pro simulaci např. spárořezu obkladu, zobrazení cihelné stěny nebo dlažby.
Základní jednoduché výplně se dají nadefinovat přímo v Revitu (čáry jedním směrem, nebo do kříže – vždy pouze plné čáry, nelze nastavit jiný vzor čáry). Pro složitější výplně pak musíme mít k dispozici definiční soubory PAT (definice shodná s AutoCADem). Šrafa v definičním souboru by měla být ideálně definována tak, že se při použití měřítka 1 vykreslí správně (to platí i pro AutoCAD). Pokud toto nefunguje, je potřeba šrafy přepočítat (nejlépe v Excelu), nebo při importu zvolit vhodné měřítko.
Při exportu do DWG je možné nastavit mapování výplní. Pro každou výplň v Revitu je volena šrafa v AutoCADu. Namapované šrafy je možné v AutoCADu používat, editovat.
Vlastní šrafy
Vlastní šrafu je možné vytvářet tak, že vytvoříme PAT soubor s definicí šrafy. Způsob definování šrafy je stejný jako v AutoCADu, pro Revit je důležité záhlaví, které má následující tvar:
Pro výplně typu kreslení: ;%UNITS=MM *Zdivo lehčené ;%TYPE=DRAFTING
Pro výplně typu model: ;%UNITS=MM *Zámková dlažba ;%TYPE=MODEL
Materiály
Materiály je v projektu vhodné udržovat na rozumném minimu. Příliš široká škála materiálů znesnadňuje výběr i následnou správu. Počet materiálů postačí udržovat v takovém množství, aby byla dostatečně pokryta základní paleta běžně užívaných šraf.
Nastavení materiálů
Každý materiál by měl být začleněn do Třídy materiálů (karta Identita). To umožňuje materiály při používání filtrovat. Např. zobrazit pouze materiály pro různé druhy betonu.
Každý materiál by měl mít přiřazenu alespoň základní texturu pro případ rendrování. Více viz rendrování.
Pro lepší přehlednost o konstrukčním a materiálovém řešení při zobrazení ve stínovaném zobrazení nebo zobrazení konzistentní barvy je dobré obarvit některé důležité materiály. Hodí se odlišit betonové, keramické, SDK a jiné základní materiály.
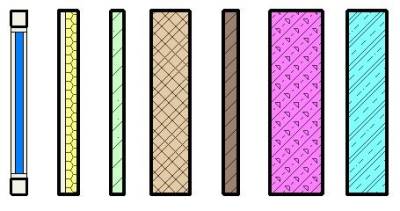
V případě renderu s texturami materiálů je nutno množství materiálů rozšířit (neměníme však materiál konstrukcí, možno použít nástroj Upravit-Malba).
U technických výkresů se nemusíme zabývat texturami. Renderovaný výstup z Revitu nedosahuje profesionální kvality (navíc velká doba výpočtu).
Organizace prohlížení projektu
Prohlížeč projektu je jedna z nejdůležitějších součástí pracovního prostředí aplikace Revit. Prostřednictvím tohoto podokna je možné se přepínat mezi jednotlivými pohledy. Jedná se tedy o prostředek navigace v projektu. Pokud má být navigace efektivní, je třeba, aby byl prohlížeč projektu efektivně organizován, a právě proto existuje v kartě Pohled tlačítko Uživatelské rozhraní. Toto tlačítko skrývá nastavení pojmenované Organizace prohlížeče. Menu, které vám software nabízí, je rozděleno na dvě základní karty, Pohledy a Výkresy. Zde je možné vybrat, přidat či odebrat jednotlivá pojmenovaná nastavení, což znamená, že je možné organizaci prohlížeče v průběhu projektu měnit. Pokud vyberete některé z nastavení (kromě nastavení Vše), aktivuje se tlačítko Upravit. To umožní pojmenované nastavení změnit. Objeví se další menu, které již řeší filtrování a řazení jednotlivých pohledů. Jednotlivé možnosti nastavení není asi třeba rozebírat. Rádi bychom ale poukázali na jedno drobné nastavení, které umožní seřadit pohledy nikoliv podle jména, ale podle výškové polohy jednotlivých podlaží. Každý, kdo pracuje v Revitu, toto ocení, neboť v nových verzích se již nemusíte starat o to, aby měl půdorys suterénu na začátku názvu číslo 01 a střecha 10 (nebo obráceně).
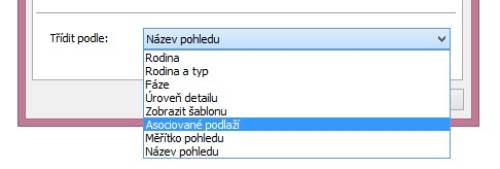
Toto nastavení naleznete ve spodní části karty Seskupení a třídění.
Práce s DWG
Maximum výkresů se snažíme připravovat v Revitu (pokud je Revit hlavním projekčním nástrojem firmy). Zejména řezy (pokud model není vymodelován precizně) je někdy snaha dopracovat v AutoCADu. Praxí se ale ukázalo, že potřebný čas na dopracování výkresu v AutoCADu a následné ruční zapracovávání změn z modelu je větší než čas, který bychom věnovali úpravám modelu v Revitu.
Spolupráce s formátem DWG je možná (a bývá hojně rozšířená), avšak je třeba řešit řadu souvisejících problémů. Pro pohodlnou práci a minimalizaci chyb vzniklých rozdílnou polohou kresby vůči počátku souřadného systému v Revitu a AutoCADu (nutnost neustálého posouvání) je velmi důležité používat shodný souřadný systém v obou těchto programech. Půdorysná DWG jsou pak vkládána metodou Automaticky - počátek k počátku, žádné další posuny připojené kresby v pohledu nejsou nutné. Zároveň také exporty z Revitu do DWG nebude nutné dodatečně posouvat.
V Revitu se pracuje v ortogonálním souřadném systému. Říkáme, že pracujeme v projektovém severu či v lokálních souřadnicích. Kresba je natočena podle přirozeného pohledu na výkres, nezáleží přitom, jak je budova natočena ve skutečnosti vzhledem k severu.
V případě, že je část dispozice natočena (např. objekt tvaru hokejky), volí se projektový sever dle převážné části dispozice. Pro natočenou část dispozice se použije natočený závislý pohled.
V případě, že by byla kresba v DWG natočena „dle skutečného severu“, je potřeba použít metodu připojení Střed na Střed a posun i natočení reference provést dodatečně ručně, pohled přitom musí být nastaven na projektový sever. Revit si natočení a posun reference bude pamatovat.
Skutečný sever bychom neměli používat při připojování DWG referencí. Při připojení v zobrazení Skutečný sever metodou Automaticky - počátek k počátku se sice kresba umístí hned na správnou polohu, ale při otevření projektu, kdy dochází ke znovunačtení reference, může docházet k pootočení do chybné polohy.
Import formátu DWG
Příprava DWG pro import
Dispozice (či jiný podklad zpracovaný v AutoCADu), která má sloužit jako podklad pro vynesení konstrukcí v Revitu, by měla být nakreslena přesně (chybu si jinak můžeme přenést i do Revitu, kde bude vadit mnohem víc). Kresba v DWG by se měla nacházet blízko globálního počátku souřadného systému, neměla by být natočena dle skutečného severu, ale dle projektového severu. DWG by mělo být vyčištěné, zbavené nepoužitých hladin a bloků.
Posunutí a pootočení by mělo být pro daný projekt jasně definováno a zaznamenáno.
Vzhledem k tomu, že bloky v AutoCADu bývají mnohdy vytvářeny seskupením čar nakreslených v S-JTSK souřadné soustavě, způsobují tyto bloky mnohdy závažné problémy při připojování. Je tedy vhodné podklad rozbít na základní entity typu čára, oblouk atd. Doporučuje se odstranit veškeré definice atributů jejich smazáním z DWG.
Importování DWG do modelu Revitu
Nedoporučuje se importovat DWG přímo do projektu. Tímto se do modelu mohou importovat nové vzory čar, nové typy materiálů a tzv. importované kategorie (což jsou vlastně DWG hladiny). To znepřehledňuje další práci v programu. Importované čáry a materiály lze dodatečně vymazat (to může být vzhledem k počtu importovaných čar a materiálů pracné a při čištění může být navíc nechtěně vymazáno něco, co se mazat nemělo. Nechtěným smazáním některého používaného vzoru čáry se zruší veškeré nastavení, kde byla tato čára použita – a bude nahrazena plnou čárou).
Importované DWG zvětšuje velikost souboru s modelem přibližně o velikosti DWG souboru.
Dále, patrně vnitřní chybou programu (i při vymazání importovaného DWG a všemožných snahách o vyčištění) může dojít k tomu, že importované DWG v modelu zůstane a velikost souboru s modelem se nezmenší.
Proto by se do Revitu ideálně neměly DWG vůbec importovat (neplatí pro rodiny, zde někdy importované DWG potřebujeme použít).
Revit se může snažit opravit čáry, které jsou nakresleny pod malými úhly (snaha o eliminaci přenesení chyby z nepřesné kresby v AutoCADu). V případě, že nechceme provést tuto opravu (např. zaměření rekonstrukce), vypněte volbu Opravit čáry.
Připojování DWG reference do modelu v Revitu
Připojovat DWG jako reference je možné, avšak hrozí zde stejné riziko jako u importování. Připojená reference se může do souboru modelu zanést permanentně bez možnosti vyčištění. Bohužel není nikde dokumentováno, proč se tak děje a v jakých případech k tomuto chování dochází. Obecně lze ale říci, že s každou verzí Revitu dochází i k vylepšení spolupráce s DWG.
DWG připojujeme většinou se zatrženou volbou Pouze aktuální pohled. To zajistí vložení pouze do aktuálního pohledu (2D), DWG se tedy nikde jinde nezobrazí.
Čištění projektu od importovaného DWG
Pokud náhodou dojde k importu DWG do souboru (to poznáme podle přítomných importovaných kategorií) a nastane následná nemožnost vyčištění, obvykle pomůže následující, v konečné fázi značně destruktivní postup:
- Vymazat co se dá (importované čáry, výplně, materiály, kategorie).
- Zkusit vyčistit DWG z projektu nástrojem Čisti.
- Smazat všechny pohledy (tím se ztratí všechny elementy spojené s pohledem).
Optimální způsob připojování DWG reference
Následujícím, trochu komplikovanějším způsobem, lze dosáhnout bezpečného připojení DWG reference do Revitu. U velkých projektů, kdy je potřeba obzvláště hlídat velikost souboru, by toto měla být jediná metoda, jak s DWG referencemi pracovat.
Princip řešení spočívá v založení nového projektu, který nebude obsahovat žádnou 3D geometrii, ale pouze připojená DWG v samostatných pohledech. Tento projekt obsahující DWG reference následně připojíme jako referenci do hlavního modelu. V nabídce Přepsání viditelnosti/zobrazení pohledu pak podložíme konkrétní pohled. Pokud umístíme projekt s DWG referencemi do samostatné pracovní sady, je možné při spouštění hlavního modelu tuto pracovní sadu zavřít, jednotlivá DWG se tak nebudou načítat, což v případě velkého množství připojených souborů výrazně urychlí načítání souboru.
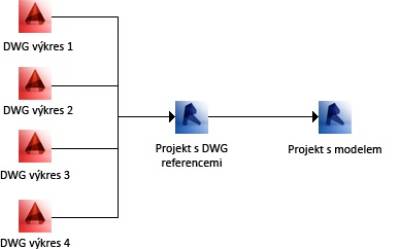
V projektu pro připojování jednotlivých DWG referencí je pouze jedno jediné podlaží (na výšce podlaží a jeho pojmenování vůbec nezáleží). V tomto modelu je následně vytvořeno několik pohledů vázaných na toto jediné podlaží. V každém z těchto pohledů je pak připojena obvykle právě jedna (možno ale i více) DWG reference. Při vytváření připojení je potřeba zatrhnout volbu Pouze aktuální pohled. Referenci je také vhodné posunout do popředí (nebude zakryta vytvářenými konstrukcemi v hlavním modelu). Nechtěnému posunu připojené DWG reference zabráníme připnutím (špendlík).
V jednotlivých pohledech modelu s DWG referencemi můžeme ještě provést úpravu zobrazení (vypnutí/zapnutí či přebarvení konkrétních hladin – nalezneme v nabídce Přepsání viditelnosti/zobrazení (VG) v kartě Importované kategorie), anebo nástrojem Dotaz, který se zobrazí po označení reference, vypnout konkrétní hladinu v pohledu nebo vymazat (odpojit) hladinu z projektu.
Výhodou tohoto řešení je, že jednou vytvořený pohled s připojenou DWG referencí je možné následně použít i v jiném projektu nebo jiném pohledu.
DWG reference v hlavním modelu se samy aktualizují při otevření souboru. Není potřeba je znovu načítat. To pouze v případě, že potřebujeme zobrazit změnu, ke které došlo až po otevření souboru s projektem.
Vkládání DWG pro vytvoření povrchu terénu
Pro vytvoření povrchu terénu z prostorových objektů zpracovaných v DWG (prostorové vrstevnice, prostorové pole bodů apod.) vkládáme referenci metodou Automaticky – počátek k počátku. Zároveň vybereme možnost Hladiny/Podlaží – Určit a vybereme pouze hladiny, které obsahují vrstevnice. Tentokrát nezahrnujeme volbu Pouze aktuální pohled.
Je důležité, aby DWG mělo shodný souřadný systém s ostatními DWG podklady a s Revitem. Dodatečné přesné umístění terénu na správnou pozici je komplikované, nebo i nemožné.
Pro vytvoření terénu je nezbytné, aby měly vrstevnice nastavenu souřadnici Z (zdvih), jinak se prostorový terén nevytvoří.
Připojené DWG nijak dodatečně neposunujeme, naopak jej připneme prostřednictvím nástroje Připnout.
Export DWG
Export do DWG se provádí v nabídce „R“ - Export – Formáty CAD – DWG. Zde také najdeme veškeré nastavení, které se týká exportu do tohoto formátu.
Export jednotlivých pohledů do DWG není dokonalý, avšak pokud se vše dobře nastaví, je poměrně dobře použitelný.
Je dobré nastavit převodní tabulku, která umožňuje nastavit, do které hladiny se exportují čáry a šrafy jednotlivých kategorií i jejich podkategorií, dále nastavit, v jakých souřadnicích (sdílené nebo projektové) chcete geometrii exportovat, a případně k jednotlivým šrafám a čárám Revitu přiřadit šrafy a čáry AutoCADu (nebo nechat jednoduše volbu, která v AutoCADu vytvoří nový šrafovací vzor či vzor čáry) viz dále.
Export pohledů a výkresů
Exportem pohledu dochází k vytvoření DWG v modelovém prostoru.
Exportem výkresu dochází jednak k vytvoření DWG v modelovém prostoru (zde se na různých místech nachází všechny výřezy), ale také k vytvoření rozpisky a rámečku v rozvržení. Při exportu výkresu se však kresba v modelovém prostoru nenachází ve správných souřadnicích!
Při exportu 3D pohledu přímo z pohledu se v modelovém prostoru vytvoří 3D-DWG model. Pokud je stejný pohled umístěn do výkresu a ten je exportován do DWG, v modelovém prostoru se vytvoří 2D kresba – nejedná se již o 3D-DWG model.
Hladiny
Převod prvků z Revitu do formátu DWG probíhá prostřednictvím tabulky, ve které je definován vztah mezi kategoriemi a podkategoriemi v Revitu a hladinami v AutoCADu.
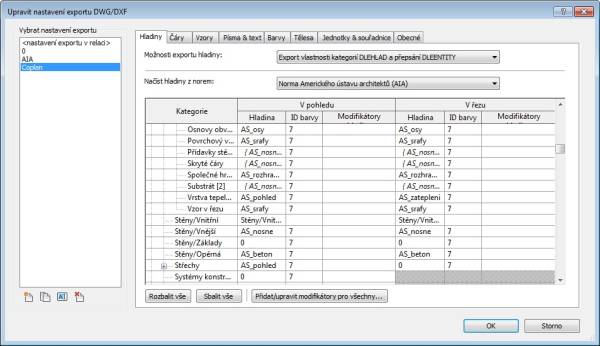
Zde je potřeba důsledně vyplnit hladiny – tedy nastavit pro každou kategorii a podkategorii (řez i pohled) název hladiny v AutoCADu. V roletové nabídce Možnosti exportu hladiny nejčastěji volíme první, nebo druhou volbu.
Pokud se do projektu načetly rodiny z nějakého zdroje a neprošly revizí (pročištěním před importem do projektu), můžeme v tabulce na různých místech nalézt různě velké množství importovaných podkategorií. To nám nyní velmi zkomplikuje práci.
Celé nastavení je možné uložit. Takto lze nastavit různé profily exportu do DWG, kdy si můžeme vybírat z více předdefinovaných systémů hladin.
Roletovou nabídku Načíst hladiny norem můžeme použít pouze pro načtení základního nastavení dle některého z dostupných standardů. Pozor, touto nabídkou se vymaže veškeré dosavadní nastavení!
Vzor čar a výplní - mapování
Jednotlivé čáry, výplně (šrafy) a písma, které jsou v projektu použity, se bez dodatečného nastavení automaticky převádějí (generují). Ale pokud se v AutoCADu dodržují určité standardy, je vhodné provést tzv. mapování. Tím se spáruje konkrétní typ čáry (vzoru, písma) užívaný v Revitu s konkrétním typem čáry (šrafy, písma) užívaným v AutoCADu.
Generované (tzn. nemapované) šrafy nelze v AutoCADu standardně editovat, protože definice šrafovacího vzoru není v AutoCADu dostupná.
- Pro mapování čar zvolíme soubor LIN s definicí čar používaných v AutoCADu. Pokud se používané čáry nachází ve více souborech, je vhodné vytvořit jediný LIN soubor, který bude obsahovat standardní typy čar užívaných v AutoCADu.
- Obdobně provedeme mapování výplní na šrafy. K tomu potřebujeme soubor s definicí šraf, který má příponu PAT. Je potřeba si uvědomit, že v Revitu neexistuje něco jako uživatelské měřítko šrafy. Proto by šrafy v PAT souboru měly být nastaveny tak, aby se korektně zobrazovaly při nastaveném uživatelském měřítku = 1. Ideální je situace, kdy vzory šraf pro Revit převezmeme přímo z AutoCADu (ale pozor, velké množství šraf, které kolují mezi uživateli AutoCADu, je nadefinována chybně!)
Sada exportovaných výkresů
Pokud se opakovaně provádí export stejných výkresů či pohledů, je možné tento výběr uložit jako tzv. „sadu“.
Další kroky po exportu
Jakmile je proveden export pohledu či výkresu do formátu DWG, měla by být většina objektů ve správných hladinách. Pokud je výsledek špatný, je potřeba se vrátit, upravit exportní tabulku a provést export znovu.
Při exportu může dojít i ke ztrátě čar, tzn., celý výkres je z plných čar. Nastavovat toto v Revitu by bylo zbytečné. Nyní vybereme celý výkres a přes schránku Windows ji přeneseme do nového výkresu, který je založen na základě šablony obsahující firemní standardy (předpokládá se, že se ve firmě všechny DWG výkresy zakládají na základě šablony!). Obsah schránky vložíme na původní souřadnice (příkaz je v kartě Upravit). Všechny objekty by nyní měly mít vlastnosti dle nastavení hladin (barva, vzor čar).
Pokud se šrafy nezobrazují tak, jak by měly, je potřeba šrafy hromadně vybrat (samostatná hladina, rychlý filtr), poté změnit aktuální vlastnost Měřítko = 1 na libovolné jiné měřítko a následně opět vrátit měřítko šraf na hodnotu 1. Pokud se v AutoCADu používají poznámkové šrafy, nyní stačí všem vybraným šrafám nastavit vlastnost Poznámky na ANO.
Export do DWF
Z dalších formátů je vhodné zmínit formát DWF. Přes současnou velkou popularitu formátu PDF se pro exporty výkresů z Revitu doporučuje používat export do DWF. Do tohoto formátu lze jednoduše publikovat jak 2D dokumentace, tak 3D pohledy, se kterými je možné dál pracovat (prohlížet, měřit, řezat), a to díky bezplatnému prohlížeči Autodesk Design Review. Velkou výhodou exportů oproti formátu PDF (a jiným) je zachování informací uložených v jednotlivých objektech a možnost odměřování či revizování dokumentu.
Máme vytvořen export výkresu do formátu DWF. Na výkrese je umístěn výřez půdorysu, pohledu a řezu. Pokud vybereme některý prvek – např. okno, zobrazí se (podobně jako v Revitu) vlastnosti tohoto okna (např. rozměr, typ zasklení, URL výrobce apod.). Okno se navíc „vysvítí“ ve všech třech výřezech (pokud je v nich zobrazeno), což zvyšuje přehlednost.
Příprava pohledů a práce se šablonou pohledu
Šablony pohledů
Základní nastavení zobrazení prvků v Revitu se řídí nastavením stylů objektů. Zde se pro jednotlivé kategorie definuje barva, vzor a tloušťka čar konstrukcí v řezu a v pohledu, případně výchozí materiál, podle kterého se následně řídí zase výplně (šrafy).
V jednotlivých pohledech je pak možné v nabídce Přepsání viditelnosti/zobrazení toto základní nastavení přepisovat, dále je zde možné skrývání jednotlivých kategorií a/nebo jejich podkategorií (týká se modelů i poznámek), přidávat filtry (ty upravují grafiku na základě zjištěných vlastností – např. obarví požární dveře na červenou), dále upravovat nastavení připojených (DWG) referencí, upravovat zobrazení pracovních sad (zobrazeno/nezobrazeno), volit zobrazení různých variant návrhů, upravovat nastavení zobrazení připojených referencí.
Ve vlastnostech každého pohledu pak můžeme nastavovat mnoho parametrů, které dále řídí nastavení zobrazení (měřítko, úroveň detailu, fáze a filtr fáze pohledu, šablona pohledu, rozsah pohledu a mnoho dalších).
Množství tohoto nastavení tedy není malé a nastavovat jej pro každý pohled by mohlo být velmi pracné. Proto jsou v Revitu k dispozici šablony pohledu, které veškeré toto nastavení umožňují uložit pod nějakým názvem a v případě potřeby kdykoliv použít. Na konkrétní pohled je možné některou šablonu pohledu aplikovat, čímž docílíme okamžité změny grafické podoby pohledu bez složitého nastavování.
Každý pohled může mít (ale nemusí) pevně přiřazenou šablonu pohledu. Potom jsou veškeré vlastnosti pohledu, které jsou definovány v šabloně, ovládány pouze prostřednictvím této šablony. Případná změna vlastností v šabloně se projeví okamžitě na všech pohledech, které mají tuto šablonu pohledu přiřazenu. Toto chování je novinkou verze Revitu 2013.
Jednotlivé šablony nemusí při aplikování na konkrétní pohled ovlivňovat úplně všechny vlastnosti pohledu, ale pouze některé. Zatrhnutím volby Zahrnout říkáme, že šablona danou vlastnost pohledu přepisuje. Díky tomu je možné jednotlivé šablony vzájemně kombinovat. Pro půdorysné pohledy se mohou používat dvě základní sady šablon, které vzájemnou kombinací nastaví pohled správně:
- Šablony stupně dokumentace (projekt, prezentace, pracovní, koordinace).
- Tato šablona obvykle ovládá většinu vlastností mimo Rozsah pohledu a Přepsání v připojených referencích.
- Šablony podlaží (1NP, 2NP, 1PP, atd.).
- Tato šablona ovládá vlastnosti Rozsah pohledu a Přepsání v připojených referencích.
Dále vytváříme samostatné šablony pro řezy, pohledy, 3D pohledy a pro různé speciální pohledy (např. šablona pro zvýraznění konstrukcí s předepsanou požární odolností, šablona zobrazující pouze nosné konstrukce). Také je vhodné vytvoření a nadefinování výchozích šablon pro půdorysy, řezy a 3D pohledy. V nastavení vlastností typu daného typu pohledu pak tyto šablony přiřadíme (parametr Šablona pohledu použitá pro nové pohledy).

Šablony je možné vytvářet dvěma možnými způsoby:
- Duplikací a úpravou jiné šablony přímo ve správě šablon pohledu.
- Ručním nastavením jednotlivých vlastností pohledu a uložením tohoto stavu nastavení jako šablona.
Jak bylo řečeno u pohledů, které mají pevně nastavenu konkrétní šablonu pohledu, není možné měnit nastavení, které šablona definuje. Avšak pokud potřebujeme dočasně aplikovat jinou z šablon, nebo povolit úpravu jednotlivých vlastností, můžeme úpravu provést – aniž bychom měnili původní nastavení pohledu. Na spodním okraji každého okna klikneme na tlačítko Vlastnosti dočasného pohledu. Zde můžeme dočasně povolit úpravu nastavení pohledu, nebo rovnou dočasně aplikovat jinou šablonu (často se takto přepínáme mezi šablonami „Projekt“ a „Pracovní“). Na přepnutí pohledu do režimu dočasného pohledu jsme upozorněni modrým orámováním okna pohledu.
Mnoha pohledům je možné šablonu přiřadit (nebo pouze jednorázově aplikovat) vybráním jednotlivých pohledů v prohlížeči projektu. Poté klikneme na jeden z pohledů pravým tlačítkem myši a zvolíme Aplikovat šablonu pohledu. V případě, že chceme pohledům některou šablonu přiřadit, zvolíme vlastnost v nabídce Vlastnosti pohledu. Změna bude provedena u všech předem vybraných pohledů.
Pokud je v šablonách pohledů definována úprava zobrazení konkrétních připojených referencí, nesmíme již tyto reference z projektu nikdy odstranit. Toto nastavení bychom pro reference, které byly odpojeny, nenávratně ztratili. Toto nastavení bývá obvykle zahrnuto do šablon podlaží (1NP, 2NP,…).
Vytváření řezů
Nástrojem Řez je automaticky vytvořen nový pohled související s řezem. V průběhu práce v Revitu postupně vzniká řezů velké množství (je to přirozený pohled umožňující projektantovi pohled do třetího rozměru návrhu). Většinu těchto pracovních řezů bychom měli při úklidu projektu smazat, ale některé z těchto řezů budeme chtít dopracovat a následně vydat, některé zase chceme uchovat pro pozdější použití. Proto řezy dělíme na tři základní typy dle využití (vhodné je odlišit jednotlivé typy i graficky, opatřit je jinou popiskou). Při vytváření řezu vždy nejprve nakreslíme Pracovní řez, ten teprve následně zaměníme změnou typu za Finální nebo Archivní.
Pracovní řezy
Popiska pracovního řezu zobrazuje pouze Název pohledu, pomocí filtru upravíme zobrazení na půltóny. Řez tohoto typu můžeme kdykoliv vymazat. Řez by měl být viditelný pouze při aplikaci „pracovní“ šablony pohledu
Finální řezy
Popiska zobrazuje Číslo referenčního výkresu a Číslo detailu. Dokud není pohled umístěn na žádný výkres, údaje zůstávají prázdné (zobrazuje se -/—). Jakmile Výkres umístíme na výkres, hodnoty v popisce se vyplní. Tento typ řezu je viditelný vždy. Neměl by být nikdy vymazán. Tento typ řezu je možné dopracovat pomocí poznámkových prvků (čáry, výplně, kóty, detailní komponenty).
Archivní řezy
Nastavením a chováním se prakticky jedná o pracovní řez. Avšak tento řez nebude při úklidu projektu vymazán. Může být doplněn o poznámkové prvky.
Zalomené řezy s rozdílnými směry
Zalomené řezy, které jsou orientovány stejným směrem, jsou jednoduchou záležitostí. Klikne se na řez a použije se funkce Rozdělit úsek.
Pokud však máme část řezu orientovánu jiným směrem (dvě části řezu svírají nějaký úhel, např. 30°), musíme postupovat poněkud komplikovaněji. Postup je následující:
- Vytvoříme první část řezu, řez pojmenujeme, nastavíme jej jako Finální.
- Stejným způsobem vytvoříme druhou část řezu.
- U obou řezů upravíme ořezovou oblast tak, aby byl pohled ořezán v místě, kde se napojuje jedna část řezu na druhou.
- Oba řezy umístíme na výkres a vzájemně zarovnáme.
- V půdoryse teď ale máme dva finální řezy, které jsou označeny různě. Druhý z řezů v tomto pohledu trvale skryjeme a vytvoříme třetí řez. Než jej však začneme kreslit, zatrhneme na liště pod pásem karet volbu Reference jiného pohledu. Zde vybereme první řez a opětovně nakreslíme řezovou čáru shodnou s druhým (nyní skrytým) řezem.
- V místě napojení obou řezů vypneme zobrazení popisu řezu na jeho konci.
Popiska řezu
Popiska řezu vypadá odlišně od popisky, kterou je u nás v ČR běžné používat. Rodina popisky řezu v Revitu má tu vlastnost, že se vždy snaží na výkrese natáčet tak, aby byla orientována stejně, nezávisle na směru a orientaci řezu. Tuto funkcionalitu nelze deaktivovat, takže vytvoření popisky v podobě dle českých zvyklostí je poněkud obtížné (ne nemožné, ale zejména pak uživatelsky zbytečně komplikované). Doporučuje se přijmout značku řezu tak, jak je v Revitu připravena.
Popiska řezu může zobrazovat různé údaje, obvykle však vypisujeme parametry Číslo detailu a Číslo výkresu (pro finální řezy) nebo Název pohledu (pro pracovní řezy).
Vytváření pohledů
Vytváření nových pohledů
Nové pohledy půdorysu a pohledy na strop se automaticky vytvářejí při vytvoření nového podlaží nástrojem Podlaží. Při vytvoření podlaží okopírováním jiného podlaží (v řezu) se ale pohled spojený s podlažím automaticky nevytváří. Je nutné jej vytvořit dodatečně (karta Pohled – Půdorysné pohledy – Půdorys).
Nový pohled se vytváří na základě zvoleného výchozího nastavení. Toto nastavení lze nalézt ve vlastnostech typu příslušného pohledu. Proto je lepší pro nově vytvářené pohledy nastavit konkrétní šablonu pohledu. Pro tyto účely bychom měli mít připravenou výchozí šablonu pohledu pro půdorys, pohled na strop, řez, pohled a pro 3D pohled.
Duplikování pohledů
Duplikovat pohledy je možné třemi různými způsoby. Provádí se kliknutím na pohled v průzkumníkovi projektu pravým tlačítkem myši a následnou funkcí duplikovat pohled. Zde máme na výběr tři možné způsoby, jak pohled duplikovat:
- Duplikovat: Vytvoří kopii pohledu, avšak bez detailových čar, detailových komponent a bez poznámek (texty, popisky, kóty). Pohled má naprosto stejné veškeré grafické nastavení, ale obsahuje pouze modelové prvky. Pohled nadále můžeme libovolně upravovat (upravovat grafiku, doplnit poznámky), je zcela nezávislý na pohledu, ze kterého jsme jej duplikovali. Tuto možnost využijeme např. tehdy, pokud chceme pohled předělat do zobrazení pro jiný stupeň PD (první věcí, která bude následovat, bude aplikace odpovídající šablony pohledu).
- Duplikovat s detaily: Vytvoří přesnou kopii pohledu včetně poznámek. Oba pohledy (původní i duplikovaný) však nadále „žijí svým vlastním životem“ (co se nastavení grafiky pohledu a poznámek týče).
- Duplikovat jako závislý: Vytvoří nový pohled, který je stále propojený s původním pohledem. Jakékoli změny (nastavení pohledu, úprava poznámek na pohledu), které provedeme v kterémkoli pohledu, se okamžitě projeví i v ostatních závislých pohledech. Můžeme vytvořit i několik závislých pohledů a všechny budou přitom vzájemně propojené.
Závislé pohledy poznáme podle toho, že jsou v prohlížeči projektu „zabalené“ pod hlavní pohled (ze kterého jsme prováděli duplikování).
Závislé pohledy využijeme tehdy, pokud chceme rozdělit jednu velkou dispozici (která se celá nevejde na jeden výkres, avšak během projektování nechceme řešit, co je na kterém výkrese – pracujeme tedy primárně v hlavním pohledu);
závislé pohledy se hodí také tehdy, pokud stejný pohled potřebujeme umístit na více výkresů (standardně může být jeden pohled umístěn maximálně na jednom výkrese).
Závislý pohled také využijeme pro natočení pohledu v případě, kdy je část dispozice natočená (např. o 30° oproti zbytku dispozice). Je to obdoba natočení souřadného systému s použitím globální proměnné UCSFOLLOW v AutoCADu.
Specifické pohledy
Pro specifické pohledy je potřeba mít připraveny odpovídající šablony pohledu. Specifickým pohledem může být např. schéma požárního řešení, výkres základů nebo výkres výkopů.
Požární řešení: Pohled se zvýrazněnými konstrukcemi s předepsanou požární odolností (různá barva červená/oranžová pro různé požadované doby odolnosti konstrukce) – řešeno pomocí filtrů, probarvení místností používaných jako chráněné únikové cesty – toto řešeno pomocí barevného schéma místnosti).
Výkres základů: Lze vytvořit jako pohled na strop nebo konstrukční pohled s orientací pohledu nahoru, při zobrazení pouze některých kategorií. V případě, že jsou používány pracovní sady, nejlépe založit pracovní sadu Základy a potom zobrazit pouze tuto prac. sadu. Specifika výkresu (grafické zobrazení – např. změna výšky základového – pasu kreslíme tlustou čárkovanou čarou) lze řešit přepisem zobrazení čar (nástroj Čárová kresba).
Výkres výkopů: Revit není vhodný nástroj pro vytváření výkresu výkopů. Přesto, pokud máme vymodelovány základové konstrukce, dále pomocí nástroje Podlaha: Hrana desky vymodelovány obsypy zásypy výkopů (v případě spádovaných výkopů) a máme rovněž vymodelován terén (z 3D vrstevnic), můžeme s úspěchem využít Revit pro přípravu podkladů pro výkres, který pak dokončíme pomocí poznámkových komponent (čára, oblast), anebo v AutoCADu. Pohled se vytváří jako pohled na strop. Právě v tomto pohledu je patrné místo, kde dochází k průniku svahovaného výkopu a původního terénu. Získáme tak značně přesnou hranici výkopové jámy, pro kterou bychom v AutoCADu museli kreslit velké množství sklopených řezů.
Příprava výkresů
Formát výkresů a rozpiska
U rozpisky nemusí být všechna pole parametrická. Zejména údaje, které se nemění v průběhu zakázky (i mezi jednotlivými stupni PD), nemusí být parametrické. Takové údaje vyplňujeme přímo editací rodiny rozpisky. Příkladem pole, které není vhodné parametrizovat, je název projektanta (společnosti) a související identifikační údaje (neměnné napříč projekty) nebo i název investora včetně souvisejících údajů (investor zpravidla zůstává stejný ve všech stupních dokumentace).
Pole rozpisky, které je nutné parametrizovat: Číslo výkresu, Název výkresu, Formát, Měřítko výkresu (nepoužívat systémový parametr Měřítko, ale vlastní sdílený parametr MĚŘÍTKO VÝKRESU (dat. Typ text), který nebude vyplňován automaticky – umožní pak zadat např. dvě různá měřítka na výkrese).
Pole rozpisky, které je vhodné parametrizovat: Název projektu, Číslo zakázky, Objekt, Nadmořská výška (pro 0,000 objektu), Datum, různá kódová označení, všechny spolupracující osoby (HIP, Odpovědný projektant, Spolupracující osoby) atd. Pole rozpisky, které není nutné (nebo je nevhodné) parametrizovat: Profesní část (pokud je v rámci jedné firmy zpracovávána pouze jedna profesní část), Projektant (+ kontaktní údaje), Investor (+ kontaktní údaje).
Loga vkládáme do rozpisky nejlépe jako obrázek. Pokud má logo jednoduchou geometrii, může být v rozpisce vloženo i v podobě samostatných čar a výplní (nebo lépe jako jiná rodina).
Stejné pohledy na více výkresech
Umístit stejný pohled na více výkresů nelze. Toto omezení se dá odůvodnit tím, aby případný odkaz na výkrese ukazoval pouze na jediné místo v dokumentaci (identifikace pomocí čísla výkresu a čísla detailu). Někdy však potřebujeme stejný pohled umístit na více výkresů – potom použijeme duplikovaný závislý pohled. Vytvoříme tolik závislých pohledů, na kolika výkresech bude pohled umístěn.
Umístění pohledů na výkresech
Jednotlivé půdorysné pohledy se snažíme na výkres umístit tak, aby byly na každém z výkresů na stejném místě. Pro snadnější umístění jednotlivých pohledů můžeme použít pomocnou osnovu.
V případě, kdy do půdorysu vkládáme světlé výšky vytvořené pohledem na strop, je nutné umístit nejprve pohled se světlými výškami a teprve potom vlastní pohled s půdorysem.
Legenda materiálů
Legenda materiálů legendou
Vytvoření legendy materiálů je možné např. pomocí vyplněných oblastí (karta Poznámka–oddíl Detail–nástroj Vyplněná oblast). Jedná se přibližně o stejný postup, jaký známe třeba z AutoCADu. Legendu ručně nakreslíme pomocí čar a šraf a popíšeme prostým textem. Bohužel zde nemůžeme očekávat inteligentní chování legendy, tedy schopnost reagovat na změny nastavení v projektu. Popsání jednotlivých materiálů v legendě nebude probíhat automaticky.

Legenda materiálů komponentou legendy
Legendu je možné vytvořit také nástrojem Komponenta Legendy, ale toto řešení je zbytečně komplikované a nepřináší výrazné výhody při práci s legendou materiálů.
Výřez a popiska výřezu
Jednotlivé pohledy vkládáme na výkres přetažením. Zobrazení popisky výřezu je závislé na nastavení výřezu – parametr Zobrazit nadpis. Obvykle volíme spíše hodnotu Při vícenásobných výřezech. Pokud je na výkrese pouze jeden výřez, bývá popis výřezu shodný s názvem výkresu. Pokud jsou však na výkrese výřezy dva (a více), je dobré popsat, co konkrétní výřez zobrazuje.

Popiska výřezu by měla obsahovat Číslo detailu, textový popis (Název pohledu), případně i Měřítko pohledu. V případě, kdy je u vlastností výřezu vyplněn parametr Název na výkresu, je tento popis obsažen v parametru Název pohledu. Takže zatímco Název pohledu by měl být co nejstručnější, vyplněním parametru Název na výkresu můžeme výřez opatřit výstižným textovým popisem, který se zobrazí v záhlaví výřezu na výkrese.
Číslo detailu musí být na výkrese jedinečné (nemusí se jednat o číslo, může to být libovolný alfanumerický znak).
Měřítko výřezu se vyplňuje automaticky (parametr musí být zahrnut v rodině popisky výřezu).
Severka a orientační schéma
Tyto prvky, symboly v rohovém razítku, stejně jako poznámku, která je uvedena na každém výkrese, je vhodné zaintegrovat do rohového razítka, čímž si ušetříte velké množství práce. Pokud je na výkrese nutné volit mezi několika různými orientacemi např. severky, je možné severku v rodině rozpisky rozkopírovat několikrát a natočit jí dle potřeby. Jednotlivá natočení a jim odpovídající symboly pak přes vlastnost Viditelnost spojíme s parametry rozpisky a vytvoříme dílčí typy, které zobrazí odpovídající symbol.
Síťový projekt
Revit umožňuje souběžnou práci více projektantů na jednom projektu. Projekt je umístěn na síti (na serveru) a k tomuto projektu přistupuje více projektantů zároveň. Takovému projektu říkáme „sdílený projekt“. Souboru se sdíleným projektem pak říkáme „centrální soubor“.
Centrální soubor se zakládá jednoduše kliknutím na tlačítko Pracovní sady, které se nachází v kartě Spolupracovat. Tímto se vytvoří dvě základní pracovní sady, Pracovní sada 1 a Sdílená podlaží a osnovy. Jak názvy napovídají, pokud jste již v nějaké fázi projektu, do sady Sdílená podlaží a osnovy se přesunou podlaží a osnovy projektu, vše ostatní bude v druhé pracovní sadě. Takové rozložení v mnoha případech stačí, rozhodně u malých rodinných domů. U větších projektů je vhodné doplnit pracovní sady o část Nosná konstrukce, Externí reference a další. Na strukturu pracovních sad neexistuje žádné pravidlo, nicméně lze doporučit omezit jejich počet na relativně nízké číslo (např. 5). Administrace projektu s 30 pracovními sadami je tudíž poměrně náročná a nepřehledná.
Pracovní sadu si můžete představit jako podmnožinu množiny Projekt. Jakýkoliv objekt vytvořený v projektu musí padnout do pracovní sady. Lze to přirovnat hladinám v AutoCADu, neboť zde projektant určuje, do jaké pracovní sady spadá jaký objekt. Z toho je patrné, že může dojít k chybám stejným jako v AutoCADu, kde může přiřazení prvků do nesprávné pracovní sady a její vypnutí při tisku způsobit nemalé problémy.
Důležité je, jakým způsobem se otevírá centrální soubor. Doporučené jsou dva postupy. Upřednostňujeme postup, kdy otevíráte přímo centrální soubor, ale z prostředí Revitu! Nikdy neotevírejte centrální soubor dvojitým poklepáním myši v některém z prohlížečů souborů. Při tomto postupu se vytvoří lokální kopie, na které pak pracujete. Druhý způsob je otvírání lokálního souboru na počítači (ať již dvojitým poklepáním v prohlížeči, nebo ze startovacího menu Revitu), ale pak je nutná okamžitá synchronizace změn s centrálním souborem. Lokální soubor totiž obsahuje informace odpovídající době synchronizace Vašeho modelu, což může být i několik dní stará informace. V některých případech ale může dojít k tomu, že změny synchronizovat nepůjde a bude nutné otevřít projekt postupem zmíněným výše.
Při otevření centrálního souboru je sdílený projekt nahrán do paměti počítače. Během úprav modelu dochází na pozadí k neustálé síťové komunikaci mezi počítačem a centrálním souborem (interval této komunikace lze nastavit („R“ – Možnosti – karta Obecné – Frekvence připomenutí aktualizace sdílení práce, při současném přístupu více uživatelů nastavit např. 15 sekund, pokud někdo pracuje dlouhodobě sám, může nastavit i Ruční aktualizace). Systém hlídá činnosti všech aktuálně připojených členů a v případě, kdy někdo provede jakoukoli úpravu, prvek se stává pro ostatní needitovatelným. Přenáší se pouze informace o tom, že se u konkrétního prvku něco změnilo, ale neřeší se jakým způsobem a ani případný dopad změny na model jako celek.
Při uložení souboru metodou Uložit nebo Uložit jako dochází pouze k uložení tzv. lokální kopie souboru. Tato lokální kopie by se neměla nacházet na síti, je to zbytečné a pomalé. Ukládání do lokální kopie souboru je prováděno pouze pro občasnou zálohu práce pro případ pádu aplikace, výpadek proudu apod. Vykopírováním této kopie na jiné umístění (jiný adresář, jiný počítač) se neztrácí propojení s centrálním souborem.
Teprve až při synchronizaci souboru se zapíší provedené změny do centrálního souboru a model se aktualizuje. Poté si mohou načíst uložené změny ostatní členové týmu.
Práce projektantů by měla být vzájemnou dohodou koordinována, aby dvě osoby ve stejný čas neupravovaly tytéž prvky nebo prvky, které se vzájemně ovlivňují (úpravou velikosti okna měníme i stěnu, protože měníme otvor v ní). Síťový projekt zakládáme až tehdy, kdy je opravdu nutné, aby na jednom projektu pracovalo více lidí. Někdy, pokud to charakter projektu umožňuje, je vhodné celý model rozdělit na více samostatných modelů a síťový projekt se nezakládá. Založí se až později v případě potřeby.
Pokud na sdíleném projektu souběžně pracují 2–3 projektanti, odezva Revitu (běžná práce, synchronizace s centrálním souborem) je dostatečně rychlá. Od pěti osob a výše se odezva zpomaluje, je znát, že na modelu pracuje více osob. Stav se postupně zhoršuje s počtem přibývajících osob (možno upravit nastavení Frekvence aktualizace sdílení práce). Toto samozřejmě závisí zejména na velikosti projektu a také na rychlosti sítě (doporučuje se gigabitová), rychlosti a aktuální zátěži serveru.
Pracovní sady
Jakmile je založen síťový projekt, každý 3D prvek v něm je začleněn do Pracovní sady.
Pracovní sady umožňují dále rozdělit projekt na samostatné celky. Toho lze využít pro koordinaci práce (pracovník, který dělá v pracovní sadě, ve které nikdo jiný nepracuje, nezasahuje do práce ostatních a také není ovlivňován prací ostatních). Pracovních sad lze velmi efektivně využít pro snížení HW nároků (zejména RAM). Pracovní sady, které se při otevření souboru záměrně nenačtou, se nealokují do paměti počítače. Do samostatných pracovních sad je proto vhodné umístit externí reference (xref_DWG, xref_SO.01, xref_SO.02). Pokud tyto reference nepotřebujeme, nenačítáme je.
Objekt je možné dělit na pracovní sady různým způsobem, velmi přitom záleží na charakteru projektu. Např. u horizontální budovy může být samostatná sada (dále jen PS) pro každý dilatační celek, u vertikální budovy pro několik podlaží, samostatná PS může být pro stavební část a pro statickou část, PS pro interiér, PS pro opláštění budovy, PS pro terén a okolí objektu.
Množství PS by mělo být minimalizováno. Velké množství pracovních sad ztěžuje práci.
Centrální a lokální soubor
K centrálnímu souboru přistupují všichni projektanti zároveň. Centrální soubor je umístěn na síti, kam má každý přístup (a práva k zápisu). Spuštěný Revit s tímto souborem v pravidelných intervalech komunikuje, zjišťuje si, k jakým prvkům bylo přistoupeno. Frekvenci této aktualizace lze nastavit. Při práci velkého počtu projektantů na jednom sdíleném projektu je vhodné nastavit delší dobu (u všech členů týmu).
Po otevření centrálního souboru se celý model načte do paměti počítače. Protože synchronizace dat (uložení mých změn do centrálního modelu a načtení změn, které provedli kolegové) trvá určitou dobu, je vhodné provádět synchronizaci pouze dle potřeby nebo jednou za čas (např. 2 hodiny), a rozhodně ne současně s jiným pracovníkem.
Aby se ale zabránilo ztrátě práce v případě pádu aplikace, celého počítače či výpadku elektřiny, vytváří se ještě lokální kopie. Lokální kopie je vhodné ukládat na lokální disk, nezatěžuje se tím síť a ukládání je velmi rychlé. Lokální kopii je potřeba vytvořit pouze při prvním spuštění centrálního souboru, pro příště by si ji měl Revit pamatovat (nutno otevřít centrální soubor z prostředí Revitu) a ponechat zatrženou volbu Vytvořit nový místní.
Jak nastavit síťový projekt - otevírání
Pokud je v projektu založeno více pracovních sad a některé z těchto pracovních sad nepotřebujeme načítat, nastavíme při ukládání centrálního souboru možnost, že otevření pracovních sad budeme volit ručně při každém otevírání centrálního souboru. Takto můžeme zabránit zdlouhavému načítání objemných externích referencí či částí objektu, se kterými nakonec nepotřebujeme pracovat.
Odpojení od centrálního souboru, zrušení síťového projektu
Pokud chceme pracovat na modelu bez zásahu do centrálního souboru, můžeme při otevírání souboru zatrhnout volbu Odpojit od centrály. Tím se zruší veškeré napojení na centrální soubor.
Následně dojde k zobrazení dialogového okna, které ještě nabízí možnost ponechat pracovní sady, nebo je zrušit. Pokud pracovní sady zachováme, následným uložením souboru vytvoříme nový centrální soubor. Pozor, touto metodou můžeme původní centrální soubor také přepsat!
Zrušením pracovních sad při otevírání souboru vytvoříme klasický nesíťový projekt.
Kompatibilita
Pokud společně pracují projektanti, kteří na svých počítačích používají různé operační systémy (např. Windows XP a Windows 7), může docházet k uzamykání centrálního souboru stanicemi s Windows XP. Stanice s Windows 7 pak k centrálnímu souboru ztrácejí přístup a nelze na nich pracovat. Toto může trápit pouze uživatele se starší verzí Revitu, Revit 2014 na počítače s Windows XP již nelze nainstalovat.
Vzdálená spolupráce
Pro vzdálenou spolupráci více projekčních kanceláří existuje komplexní nástroj Revit Server. Tento server je spuštěn na obou stranách a obstarává výměnu dat.
Pro občasné připojení jednoho či dvou vzdálených pracovníků, nebo jen občasné využití, je ale takové řešení příliš robustní (vyžaduje instalaci aplikace na Windows server, to může znamenat problém a navýšení nákladů zejména tehdy, pokud je firemní server linuxový). V takovém případě je vhodné připojit se jiným způsobem. A v zásadě existují dvě možná řešení:
- Připojení přes vzdálenou plochu. V kanceláři firmy je spuštěný počítač, na kterém vzdálený uživatel vzdáleně pracuje pomocí nástroje Připojení ke vzdálené ploše. Tento nástroj je součástí instalace Windows 7 Profesional, je ale možné použít i alternativní software (např. TeamViewer) pro přístup z jiného operačního systému. Na svém počítači (např. doma či na cestách) přitom nemusí být Revit vůbec nainstalován. Výpočetní operace probíhají na počítači v kanceláři, lze tedy provozovat doma i na slabším počítači. Internetové připojení by na obou stranách mělo být dostatečně rychlé, aby byl přenos obrazu plynulý. Počítač v kanceláři musí být trvale puštěný (nebo jej před připojením musí někdo v kanceláři pustit).
- Druhá varianta je vhodná pro člena projekčního týmu, který trvale pracuje převážně externě. Připojení probíhá prostřednictvím navázaného VPN připojení (např. OpenVPN). Projektant otevírá soubor se sdíleným projektem přímo z připojeného síťového disku v kanceláři a pracuje na svém počítači doma. V případě potřeby provádí synchronizaci s centrálním souborem. Pracuje tedy naprosto stejně jako jeho kolegové v kanceláři.
Aby takovéto spojení fungovalo, je v prvé řadě zapotřebí velmi dobré připojení k internetu na obou stranách v řádu několika desítek MBit/s pro upload i download (takovéto připojení není v ČR zatím zcela běžné). Dochází totiž k přenosům velkého objemu dat při synchronizaci, ale je zde i stálý drobný síťový provoz mezi počítačem a centrálním souborem. Pomalá výměna dat by brzdila i ostatní pracovníky v kanceláři, byla by znatelná i na jejich počítačích.
Síťový disk musí být namapován s naprosto stejnou síťovou cestou jako na ostatních počítačích v kanceláři. Nezáleží přitom vůbec na pojmenování namapovaného disku (písmeno označení disku), to může být naopak zcela libovolné. V případě rozdílné síťové cesty bude Revit při spuštění centrálního souboru hlásit, že „centrální soubor byl přesunut ze svého původního umístění“. V případě, kdy jsou k modelu připojeny externí reference (další modely, DWG), může být načítání těchto referencí přes internet zabráněno tím, že při otevírání centrálního souboru jednoduše zavřeme příslušné pracovní sady, které tyto reference obsahují.
Pokud namapujeme síťový disk pod jiným písmenem, nebudou se načítat externí reference připojené v projektu. To může být i žádoucí. U reference zase nezáleží na síťové cestě (je zde důležité písmeno označení disku a přesná cesta k souboru).
Ve Windows je možné vytvářet virtuální disky (namapovat adresář jako disk) a virtuální cesty. Lze tedy simulovat stejné prostředí, jako je v kanceláři. Do virtuálních adresářů pak bude možné nahrát soubory s referencemi. Ty bude stačit stáhnout pouze jednou (např. na začátku pracovního dne), nebudou se stahovat opakovaně při otevření sdíleného projektu ze síťového disku.
- Třetí variantu je vhodné zmínit, ovšem důrazně ji nedoporučujeme používat. Vzdáleně se dá také pracovat tak, že se pracuje na lokální kopii centrálního souboru mimo kancelář bez síťového přístupu k centrálnímu souboru. Tento soubor je následně možné v kanceláři zkusit synchronizovat s centrálním souborem. To ale za předpokladu, že na projektu nikdo další pracovat nebude! I tak se může stát, že lokální kopie a centrální soubor již nebudou vzájemně kompatibilní a veškerá práce, která byla vykonána mimo kancelář, bude ztracena.
Varianty návrhu
Revit obsahuje nástroj pro vytváření různých variant návrhů. V rámci modelu pak mohou být vytvořeny tzv. sady variant. Těchto sad může existovat víc (každá sada může obsahovat více variant) a tyto sady s konkrétními zvolenými variantami lze vzájemně kombinovat.
Takto lze vytvářet vzájemné kombinace různých dispozičních nebo konstrukčních řešení. Hlavní model pak obsahuje ty části konstrukce, které jsou společné pro všechny varianty návrhu (to může být stávající neměnná část konstrukcí u rekonstrukce, instalační šachta, obvodové zdivo včetně výplní otvorů). Je třeba pamatovat na to, že např. do stěny, která je v Hlavním modelu, nemůžeme umístit okno, které je v jedné variantě návrhu.
Možnost kopírování, resp. přenášení objektů mezi variantami, probíhá přes schránku Windows. V jedné variantě prvek vyjmeme (Ctrl+C, resp. Ctrl+X), přepneme se do druhé varianty a prvek vložíme na stejné místo (nepoužíváme Ctrl+V, prvek potřebujeme umístit na původní pozici).
Velikost modelu stoupá s množstvím variant a s počtem prvků v jednotlivých variantách. Po odsouhlasení finální varianty by měl být soubor zazálohován a primární varianty jednotlivých sad by měly být sloučeny (přesunuty) do hlavního modelu. To se provádí v dialogovém okně Varianty návrhu výběrem příslušné sady a kliknutím na tlačítko Přijmout primární.
Rekonstrukce
V Revitu je možné nastavit několik fází výstavby a jednotlivým konstrukcím pak přiřadit, ve které fázi byla konstrukce vytvořena, případně kdy byla odstraněna. V základním stavu pak můžeme mít fázi Existující a fázi Nová konstrukce. Můžeme vytvořit i několik fází a simulovat tak ve více krocích postup výstavby (vhodné pro prezentace).
Nově vytvářená konstrukce se vždy vytváří v takové fázi, jakou má nastaven aktuální pohled, ve kterém konstrukci modelujeme. Pokud použijeme nástroj Demolice, bude konstrukce obdobně vybourána právě ve fázi shodné s fází aktuálního pohled. U každé konstrukce můžeme fázi vytvoření a fázi demolice dodatečně nastavit ve vlastnostech instance, nezávisle na aktuálním nastavení pohledu.
Budeme-li se zabývat nejčastějším případem fázování, tedy rekonstrukcí (standardně máme dvě fáze – Stávající a Nový stav), výkres je potřeba upravit po grafické stránce, aby respektoval určité zakreslovací zvyklosti. K tomuto slouží ve vlastnostech pohledu parametr Filtr fáze (karta Správa – Fáze).
V nastavení filtrů fází si vystačíme s následujícími filtry fází:
- Stávající stav (zobrazeny pouze stávající konstrukce).
- Bouráky (bourané konstrukce jsou graficky zvýrazněny).
- Nové konstrukce (nové konstrukce jsou graficky zvýrazněny).
- Nový stav (zobrazení nového stavu).
- Rekonstrukce (současné zvýraznění nových i bouraných konstrukcí).
Ve filtru fáze je definováno, jak se mají zobrazovat konstrukce, které jsou existující, nově vytvořené či bourané vzhledem k aktuálně nastavené fázi pohledu a jak se mají tyto konstrukce zobrazovat.
Pokud vytvoříme celkem tři fáze, konstrukce vytvořená v druhé fázi je z pohledu třetí fáze brána jako existující. Konstrukce, kterou vytvoříme v první fázi a ve druhé ji zbouráme, nebude z pohledu třetí fáze vůbec viditelná.
Vynášení stávajících konstrukcí
Pokud potřebujeme vynést dispozici stávajícího stavu a máme k dispozici geodetické zaměření, je vhodné zkusit konstrukce aproximovat na konstrukce běžných typů (např. v zaměření obvykle nebudou mít stěny tloušťky 115, 175, 240, 300 mm, ale budou se těmto a podobným hodnotám nějak přibližovat). Také pravděpodobně nenajdeme v zaměření stěnu, jejíž vnitřní a vnější strana budou dvě rovnoběžné čáry. Stěny, které nejsou vzájemně kolmé, bychom měli zkusit upravit. Napojování konstrukcí v Revitu lépe funguje u kolmých stěn a milimetrové odchylky od zaměření si pravděpodobně můžeme dovolit. Úpravy by neměly být příliš velké vzhledem k předpokládané přesnosti zaměření.
Pokud jsou konstrukce příliš křivé, výše uvedenou aproximací bychom se dopouštěli již značných chyb. Konstrukce vyneseme tedy přesně dle zaměření. Stěny nevytváříme nástrojem Stěna, ale nástrojem Komponenta - Vytvořit na místě. Z dialogového okna pak zvolíme správnou kategorii (Stěny). Nástrojem Vysunutí vytvoříme stěny dle podložného zaměření (DWG). Při kreslení náčrtu použijeme nástroj Vybrat čáry a klikáme na jednotlivé hranice stěny. V případě, že stěny tvoří uzavřený obrazec, je možné vybrat řetězec čar hromadně (klávesou Tab). Do stěn vytvořených jako Komponenta na místě je možné vkládat otvory (okna, dveře), avšak je zde problematická práce s bouráním celých částí stěny.
Oba uvedené přístupy lze vzájemně kombinovat.
Pojmenování typů konstrukcí
Definici typů stávajících konstrukcí bychom měli (viditelně) oddělit od nových konstrukcí. To uděláme nejlépe vhodným pojmenováním typu, který lze opatřit doplňkovým označením (prefixem). Je tak hned jasné, že se jedná o stávající konstrukci, která se nesmí měnit.
Budeme-li mít dvě železobetonové stěny tl. 200 mm, pak stávající stěna může být pojmenována E_ŽB_200 a nová stěna pouze ŽB_200. Kdybychom takové rozlišení nepoužili, mohlo by se stát, že někdo bude chtít všechny železobetonové stěny rozšířit na 300 mm a omylem pozmění i stávající stěnu!
Otvory
V případě „vybourání“ stávajícího otvoru ve stávající stěně dojde k automatickému zazdění konstrukce. Do otvoru je vložen stejný typ stěny, jakou má stávající část konstrukce. Typ výplně bychom měli změnit na jiný.
Kótování
Automaticky zazděné otvory není možné zakótovat. Zde si musíme pomoci dokreslením detailových čar v místě původního ostění a zakótovat tento rozměr. Detailové čáry můžeme zarovnat a zamknout k ostění, kóta pak bude reagovat na změnu velikosti otvoru.
Místnosti
Místnosti vytvořené v jedné fázi se do další fáze nepřenáší. Místnosti, které budou po případných dispozičních změnách zachovány, mohou být překopírovány. Ve stávající fázi vybereme místnosti a zkopírujeme do schránky pomocí Ctrl+C. Přepneme se do pohledu nové fáze a místnosti vložíme na stejné místo. Čísla místností a dalších parametrů zůstanou po překopírování zachovány. Jedná se však o dvě místnosti, které jsou zcela nezávislé.
Vykazování
Jedním z hlavních benefitů projektování v BIM jsou relativně přesné výkazy výměr. Problematice vykazování bychom proto měli věnovat zvýšenou pozornost. Již v průběhu vytváření modelu je potřeba pracovat tak, aby bylo vytvoření výkazu výměr v závěru možné a pokud možno snadné. Proto by měl být vytvořen určitý „seznam pravidel“, který bude dán všem k dispozici.
Výkazy jsou právě tak přesné a úplné, jak přesně je model vymodelován a v jaké podrobnosti jsou do modelu zapracovány všechny stavební prvky.
V Revitu je možné konstrukce stejného typu vytvářet různými nástroji. Ten, kdo má na starost výkaz výměr, by měl mít přehled o tom, pomocí kterých nástrojů byly konstrukce v modelu vytvářeny resp., jaké mají přiřazeny kategorie. Nejdůležitějším parametrem, který musí být vždy vyplněn (u všech konstrukcí) je Označení typu. Podle tohoto parametru se provádí filtrování v tabulkách výkazů. Lze říci, že nevyplnění parametru Označení typu může ve výsledku způsobit opomenutí konstrukce při vytváření výkazu výměr.
Všechny konstrukce v modelu by měly obsahovat textový popis konstrukce. Výkaz výměr je základním podkladem pro rozpočtáře, který bude na základě tohoto dokumentu provádět nacenění stavby. Zanesením popisné informace mu hodně usnadníte práci. Rozpočtář nemusí mít k dispozici Revit s 3D modelem stavby, může pracovat pouze s vytištěnými stavebními výkresy a dodaným výkazem. Zjišťování informací o položce, která byla nedostatečně popsána, mu zbytečně zabírá čas. Popis konstrukce zobrazující se ve výkaze (nikoli v textových popiskách na výkrese!) vkládáme do parametru Komentáře k typům.
Také již při vytváření samotných rodin je velmi důležité pamatovat na budoucí vykazování. Dodatečná úprava velkého množství rodin až v momentě, kdy je potřeba z modelu generovat výkaz, může být značně nesnadná a časově náročná. Rodiny bychom měli již při jejich vytváření opatřit (u sledovaných rozměrů) potřebnými sdílenými parametry, aby bylo možné vypsat zásadní rozměrové hodnoty do tabulky výkazů (či do popisek na výkrese).
Při vytváření modelu je z důvodu snadného vykazování nutné modelovat (i zdánlivě související) konstrukce zcela odděleně (jako samostatné rodiny). Např. sloup s hlavicí lze vymodelovat v rámci jediné rodiny. Ale z hlediska výkazů zde může být požadavek, aby se oba konstrukční prvky objevily odděleně v samostatných kapitolách výkazu výměr. Dílčí objemy sice lze dopočítat vzorečkem přímo v rodině, ale není to nejlepší přístup, a mohou tak vznikat chyby
Vytváření tabulek výkazů v Revitu je možné dvěma způsoby:
- Výkaz/Množství - je nejčastěji používaným typem výkazu. Jsou vykázány jednotlivé prvky (rodiny) a jejich parametry. Je možné vypsat pouze systémové parametry, sdílené parametry a parametry projektu. Parametry rodiny, které nejsou sdílené, vypsat do tabulky nelze.
- Výkaz materiálu – je spíše zřídka využívaný typ výkazu. V praxi se používá např. ke zjištění objemového množství spádových vrstev (nelze stanovit z plochy) nebo ke zjištění plochy malby na površích jiných konstrukcí.
Některé konstrukce, které jsou ve výkaze zařazeny ve stejném oddíle výkazu, můžeme modelovat pomocí různých nástrojů. Např. zateplení stěn modelujeme nástrojem Stěna, kdežto zateplení horizontálních konstrukcí modelujeme nástrojem Strop (či nástrojem Podlaha). To jsou v Revitu dvě oddělené kategorie, a tedy dva samostatné výkazy. Není možné vytvořit výkaz zateplení pouze jedinou společnou tabulku obsahující horizontální i vertikální část zateplení.
A ještě opačný příklad. V rámci jednoho výkazu se vypíší všechny položky jedné konkrétní kategorie (případně vícenásobné kategorie). Ve výkaze kategorie podlahy tedy najdeme Stropní konstrukce, čisté podlahy, zateplení apod. Takový výkaz je potřeba dále upravit a jednotlivé položky filtrovat, abychom dostali tabulku, která bude obsahovat pouze prvky, které nás v tomto výkaze zajímají.
Pokud nechceme vykazovat dle kategorie, můžeme využít výkaz Vícenásobná kategorie. Zde se vypíšou všechny nesystémové rodiny. Nenajdeme zde tedy stěny, podlahy, schodiště, ale najdeme zde dveře, okna a zejména obecné modely (jediný způsob, jak je vykázat).
Značení a filtrování
Existují různé metody, jak filtrovat položky, avšak jako nejlepší se v praxi ukázalo filtrování podle parametru Označení Typu. Pro všechny skupiny stavebních konstrukcí bychom si měli vymyslet kód označení. Mělo by se jednat o jedinečnou kombinaci např. dvou písmen, aby byl zajištěn dostatečný počet kombinací (každá skupina prvků musí mít jedinečné označení). Všechny použité typy všech rodin v projektu pak musí mít důsledně vyplněný parametr Označení typu.
Za kódem by měla následovat tečka a za ní číselné (pořadové) označení konkrétního typu.
Budeme-li keramické stěny značit KS, pak keramická stěna pojmenovaná KER_300 může mít označení typu KS.01, keramická stěna KER_450 může mít označení typu KS.02 a železobetonová stěna může mít označení typu ZB.03. Filtr v tabulce výkazů keramických stěn pak bude nastaven tak, aby byly zobrazeny pouze ty prvky, u kterých označení typu začíná na „KS.“ Stěna ZB.03 tedy z výkazu vypadne.
Pro správné označení konstrukcí s pouhým parametrem Označení typu někdy nevystačíme. Prvky stejného typu se vzájemně mohou lišit ještě hodnotou parametrů instance. Proto je někdy potřeba vyplňovat i parametr Označení (najdeme jej v kartě Vlastností mezi ostatními parametry instance). Např. sloup daného typu (jeho rozměry v průřezu definovány parametry typu) se může lišit parametry instance jako např. celkovou délkou sloupu, drobnými tvarovými modifikacemi (ozuby), třídou betonu. Dva sloupy, které se liší hodnotou těchto instančních parametrů, nemohou mít stejné celkové označení. Doplníme tedy parametr Označení a celkové označení se bude skládat z Označení typu a Označení (instance). Parametr Označení však neslouží k filtrování tabulek výkazů.
Obvyklé vykazování parametry
- Označení typu.
- Označení.
- Komentáře k typům (popis konstrukčního prvku - slouží pro rozpočtáře, rozměrové a materiálové řešení a další upřesňující informace).
- URL (odkaz na stránku výrobce nebo jiný dokument mimo model – např. technický list materiálu).
- Plocha.
- Objem.
- Počet.
- Další parametry specifické pro daný prvek (pouze parametry projektu a sdílené parametry).
Kopírování tabulek výřezu
Hotové tabulky je možné kopírovat (duplikovat pohled). Případnou změnou filtru tak velmi rychle vytvoříte tabulku výkazu, která bude vypisovat jiný typ konstrukcí.
Kopírování tabulek výkazů je možné i mezi projekty. Provádí se jednoduše přes schránku Windows. V prohlížeči projektu stačí kliknout na konkrétní výkaz (nebo i vybrat více výkazů najednou) a ten/tyto pak Kopírovat do schránky (pravé tlačítko myši nebo Ctrl+C). Ve druhém projektu (tento však musí být otevřen ve stejné instanci Revitu) pak v půdoryse použijeme příkaz Vložit z karty Upravit (nebo Ctrl+V). Tímto se překopírují tabulky s veškerým nastavením, případně se i přenesou projektové parametry, které jsou obsaženy v kopírovaných tabulkách.
Vykazování při rozdělení modelu na více samostatných projektů
Rozdělení modelu na více menších samostatných modelů přináší určité výhody při vytváření modelu. Ale právě při vytváření „souhrnných“ výkazů z několika oddělených projektů narážíme na řadu komplikací. Někdy je ale naopak požadavek jednotlivé objekty vykázat odděleně, potom se rozdělení modelu velmi hodí.
Souhrnný výkaz se provádí v projektu, kde jsou všechny části modelu připojeny jako reference. Zahrnutí prvků v připojených referencích do výkazu se provádí volbou ve vlastnostech tabulky daného výkazu, kde se v kartě Pole zatrhne volba Včetně prvků v připojených souborech.
Hlavním problémem při vytváření „souhrnného“ výkazu je nekonzistence informací mezi jednotlivými projekty. Dva naprosto stejné prvky mohou mít ve dvou samostatných projektech rozdílné Označení typu. To ještě není takový problém, pouze se navýší počet položek. Horší je, když dva odlišné prvky mají v každém projektu shodné Označení typu. Toto je významná chyba. Prakticky si toho můžeme všimnout tak, že v tabulce se bude pole Komentáře k typům jevit jako prázdné (ve skutečnosti není prázdné, ale obsahuje dvě rozdílné hodnoty, a proto se nezobrazuje žádná). Dále se může stát, že dva stejné prvky mají ve dvou projektech téměř stejný obsah parametru Komentáře k typům, avšak pokud nemají naprosto stejný obsah, hodnota se opět nezobrazí.
Externí dokumentace s definicí typů konstrukcí
Aby nedocházelo k výše popsaným komplikacím, je při rozdělení modelu na více projektů nutné založit externí dokument, ve kterém bude udržována jediná tabulka společná pro všechny části rozděleného modelu. Tabulka by měla obsahovat seznam všech použitých konstrukcí, tedy sloupce:
- Označení typu.
- Komentáře k typům.
- URL.
- (další parametry).
Aby nedocházelo k duplikaci informací, parametry (vyjma parametru Označení typu!) pak již není nutné v modelu udržovat, naopak je to spíše nežádoucí.
Další rozpracování výkazů
Výkaz generovaný z Revitu obsahující pouze Označení typu (+další případné parametry) je pak důležité propojit s daty, které jsme doposud uchovávali v externím dokumentu (zde jsou uchovány společné informace).
Chyby ve vykazování
Při vykazování mohou vzniknout hrubé chyby způsobené chybou v Revitu.
Chyby ve vyplnění parameru Označení typu
Nevyplnění parametru Označení typu (nebo jeho nesprávné vyplnění) způsobí, že daný prvek nevyhoví nastaveným podmínkám filtru v tabulce výkazu a prvek se v tabulce nezobrazí.
Výpočetní operace v rámci výkazu - vypočítaná hodnota
Výpočetním operacím přímo ve výkaze (v Revitu) se snažíme vyhnout.
Pokud budeme provádět v rámci výkazu nějakou výpočetní operaci (tzv. Vypočítaná hodnota, při níž můžeme provádět základní matematické operace mezi dostupnými parametry), je potřeba dát si pozor na operace s parametry vloženými uvnitř rodin (sdílené parametry rodiny). Ne všechny rodiny dané kategorie totiž tento parametr obsahují. I u mnoha téměř stejných rodin může dojít k tomu, že jedna z nich konkrétní sdílený parametr neobsahuje. Pokud provádíme matematickou operaci s parametrem, který v rodině vůbec není (má tedy hodnotu null), je výsledkem jakékoli matematické operace 0 (tedy např. 2+null=0).
Systémové parametry a parametry projektu jsou bezpečné, protože ty obsahují všechny rodiny dané kategorie.
Výkaz malby z referencí
Pokud provádíme výkaz z připojených referencí, zjistíme, že na rozdíl od všech ostatních kategorií není možné získat výkaz Malby. Plocha malby z připojených referencí je rovna 0.
Celkový součet
Tam, kde jsou seskupeny stejné položky do jednoho řádku a v některém sloupci chceme vypočítat součet některých hodnot, je potřeba nezapomenout zatrhnout volbu Vypočítat celkové součty. Této možné chyby si ale většinou všimneme na první pohled.
Zpracování výkazů v externích aplikacích
Tabulky výkazů v Revitu mají svá omezení. Je zde možné filtrovat pouze přes hodnoty čtyř různých parametrů a stejně tak řazení a seskupování dat je možné pouze přes čtyři parametry. Ve stavební praxi se však objevují prvky, které je nutné seskupovat přes mnohem větší počet parametrů (příkladem jsou dveře, které obsahují mnoho různých parametrů instance). Dále je někdy nutné provádět operace s textovými řetězci, k tomu Revit nemá téměř žádné pokročilé nástroje.
Data tabulek z Revitu můžeme exportovat pouze do formátu TXT. Data je možné následně vložit přímo do Excelu a zde dále zpracovat nebo je možné textový soubor v Excelu připojit jako referenci. Při opětovném exportu dat do TXT pak Excel načítá aktualizovaná data. Máme-li data v Excelu, můžeme s nimi dále pracovat. Zde jsou možnosti práce s daty velmi bohaté.
Pro přímý export dat z výkazu (nebo i hromadný export všech výkazů v Revitu) existují aplikace třetích stran. Zpravidla se jedná o placené aplikace.
Zpracování výkazů v databázovém systému
Revit je ve své podstatě databázový systém. Bohužel se jedná o databázi uzavřenou a v současné době neexistuje nástroj, kterým by se dala pomocí běžných databázových příkazů (např. jazyka SQL) tato databáze upravovat nebo k ní přistupovat a číst data. Existují však nástroje, které umí data z Revitu převést do některého databázového systému. Zde je možné s daty dále pracovat, propojovat s dalšími zdroji dat (Excel) a provádět exporty hotového výkazu výměr.
Tyto nástroje pak upravenou databázi umí také načíst zpátky do Revitu, čímž se provedou požadované změny, model se aktualizuje. Např. při rozdělení modelu se mnoho společných informací udržuje mimo model ve sdílené tabulce. Tyto informace můžeme chtít nakonec přenést do modelu (což je žádoucí, abychom udrželi podstatu BIM, kdy je maximum možných informací o objektu obsaženo v jediném modelu).
Jednou z aplikací, která toto umí, je doplněk Revit DBlink. Umožňuje přímý export/import do/z databázového systému MS Access, případně do jiného databázového systému přes ODBC. Tato aplikace je volně ke stažení všem předplatitelům tzv. Subscription programu.
Vykazování specifických konstrukcí
Konstrukce skládající se z více vrstev
Konstrukce stěn nebo podlah se mohou skládat z více vrstev. Jak bylo uvedeno, není zcela nutné, aby jednotlivé tloušťky vrstev byly naprosto reálné, přesné (s výjimkou spádové vrstvy). Tyto konstrukce se vykazují pouze přes plochu. Ve výkaze vytvořeném v Revitu budeme mít ve sloupcích vypsány parametry Označení typu (odpovídá označení skladby) a tomu odpovídající celkové plochy. Takto můžeme tabulku s výkazem předat rozpočtáři nebo výkaz dopracovat v Excelu, kde sloučíme výkaz množství a tabulku skladeb. Ze skladeb je nutné vyčlenit spádové vrstvy, jejichž množství (objem) stanovíme jiným způsobem.
Podlahy, které jsou ve spádu (o konstantní tloušťce), můžeme také vykázat přes plochu. To ovšem neplatí pro spádovou vrstvu podlah a střech.
Spádová vrstva podlahy a střechy
Tuto vrstvu je nutné vykazovat pomocí Výkazu materiálů. Můžeme např. testovat, jestli konstrukce kategorie podlaha obsahuje materiál „Spádová vrstva“ (materiál budeme používat ve skladbách tehdy, je-li tato vrstva ve spádu). V případě, kdy budeme mít v projektu více materiálů, můžeme souhrnně materiálům přidat projektový parametr „Materiál spádové vrstvy“ a tento pak testovat. Spádovou vrstvu, jejíž objem získáváme touto metodou, nesmíme duplicitně započítat při vykazování ostatních (nespádových) vrstev podlahy, které se vykazují přes plochu!
Nášlapné vrstvy podlahy
Nášlapná (finální) vrstva podlahy může být přímo součástí skladby čisté podlahy. Pak bude výkaz nášlapné vrstvy zahrnut ve výkaze podlah a zvláštním výkazem nášlapné vrstvy podlahy se nemusíme vůbec zabývat.
Pokud je nášlapná vrstva modelována nástrojem Strop nebo Malba (viz modelování nášlapné vrstvy podlahy), pak se provádí:
- Výkaz množství přes kategorii Strop (nášlap modelován jako Základní strop).
- V případě použití nástroje Malba vytvoříme Výkaz materiálů přes kategorii Podlaha. Je potřeba testovat vlastnost Materiál: Jako malba (Ano).
Povrchové úpravy stěny
Pokud jsou v interiéru povrchy jednoduché (celá místnost má stejnou povrchovou úpravu na celou výšku místnosti), je nejrychlejší způsob získání výkazů upravená tabulka místností. Místnost opatříme projektovým parametrem Povrchová úprava stěny (pokud již není zaveden) a násobením Obvodu místnosti a Světlé výšky získáme plochy povrchové úpravy s dostatečnou přesností.
U interiérů, kdy je povrchová úprava provedena v rámci celých stěn (neliší se místnost od místnosti), můžeme stěny opatřit parametrem instance Povrchová úprava stěny a plochy povrchových úprav získat z upraveného výkazu stěn.
Stěna má dvě strany, parametry tedy mohou být dva, nebo jeden, který obsáhne obě strany (kódové označení povrchové úpravy může také řešit obě strany zároveň, vystačíme si tak s jedním parametrem). Touto metodou získáme hodnoty, které mohou být různě přesné dle konkrétní dispozice. Jedna stěna může být společná pro více místností a může mít různé povrchy. Stěny určitě není vhodné na rozhraní místností dělit. Pak musíme použít vhodnější metodu.
Poslední možnost je povrchové úpravy modelovat, a to přímo pomocí tenkých stěn simulující omítky a obklady, nebo tak, že stěnu vytváříme jako vícevrstvou a po vymodelování konstrukci rozložíme na tzv. Části. Oba způsoby mohou být, v závislosti na velikosti a složitosti projektu, velmi pracné a časově náročné.
Každá z výše zmíněných možností se hodí na jiný typ projektu. U jednoduchých a malých objektů, či fitoutů si můžeme dovolit pracovat s komplexnějším a detailnějším modelem. V případě velkých projektů je korektnější přístup spočívající ve zjednodušení.
Při vykazování plochy a objemu omítek, které jsou součástí skladby stěny, lze narazit na nesrovnalost, kdy je výměra vnější omítky totožná s výměrou omítky vnitřní. Skutečnost si lze ověřit na jednoduchém obdélníkovém tvaru budovy. Toto je dáno výchozím nastavením spoje stěn metodou Tupý. Pro správné hodnoty výměr je nutné dodatečně nastavit spoje stěn na Úkos.
Schodiště
Schodiště modelované jiným nástrojem než nástrojem Schodiště (pravděpodobně tedy obecný model) vykazujeme specifickým způsobem.
Standardně modelované schodiště (vytvořené nástrojem Schodiště podle komponenty nebo Schodiště podle náčrtu) vykazujeme dle charakteru konstrukce. Monolitická schodiště (zde nás bude zajímat celkový objem ramen, podest a stupňů vykazujeme pomocí Výkazu materiálů. Jedině tak získáme dostupné pole Materiál: Objem. Naopak u prefabrikovaného schodiště nás bude zajímat počet kusů jednotlivých prefabrikátů a zde použijeme výkaz typu Výkaz/Množství.
Zábradlí
Zábradlí vykazujeme v závislosti na tom, jak je zábradlí modelováno (zábradlí nemusí být v modelu vytvořeno pouze nástrojem zábradlí, ale s úspěchem jej můžeme vytvořit i jako obecný model).
Zábradlí by mělo být tedy modelováno takovým způsobem, jak bude následně požadován výkaz: Někdy vykazujeme zábradlí na běžné metry (daného typu zábradlí), jindy nás zajímají přímo kusy hotových výrobků. V prvním případě bychom zábradlí modelovali nástrojem Zábradlí, ve druhém případě bychom použili samostatnou rodinu (obecný model).
Dveře
Vykazování dveří je velmi specifické a je nejkomplikovanějším výkazem vůbec (nejen v Revitu, ale obecně ve stavební praxi – dle složitosti projektu). Níže uvedený text předpokládá rodinu dveří, kde je většina parametrů parametrem instance (projektant řeší konkrétní dveře a o typy se příliš nestará).
Číslování dveří může obecně probíhat několika možnými způsoby:
- Každé jedny dveře mají své jedinečné označení. Každé dveře pak jsou v objektu jednoznačně identifikovatelné nejen svými parametry, ale také svou polohou.
- Dveře, které mají společné všechny vlastnosti, mají stejné označení. V rámci jednoho objektu se dveře se stejným označením mohou nacházet na více místech.
- Specifické kódové označení.
Nyní bychom potřebovali sloučit dveře se stejnými parametry a očíslovat je. Pokud se jedná o velký projekt s velkým množstvím různých dveří, v Revitu si již nevystačíme (je zde možné filtrovat maximálně přes 4 parametry a seskupovat stejné řádky také maximálně přes 4 parametry). Musíme tedy použít jinou aplikaci – např. MS Excel a jeho kontingenční tabulku.
Poznámka: Zde je uveden postup, jak v Excelu postupovat (přestože se jedná o problematiku, která je již nad běžný rozsah tohoto dokumentu):
- Po vložení všech dveří a naplnění všech parametrů se provede postupné „indexování“ dveří (nový parametr projektu ID) od 1 do n, kde n je celkový počet dveří v projektu. Každé jednotlivé dveře tedy budou mít své jedinečné ID.
- Provede se export tabulky s výkazem dveří do formátu TXT., obsah se vloží do Excelu a vytvoří se z něj Tabulka (karta Vložení). Tuto tabulku pojmenujeme např. Data.
- Ve druhém listu vytvoříme kontingenční tabulku (opět karta Vložení) a jako zdroj dat zvolíme tabulku Data.
- Nyní se zobrazí nabídka se seznamem polí kontingenční tabulky. Do políčka označeném Filtr sestavy dáme jen pole, přes která chceme filtrovat. Do políčka označeném Popis sloupců vložíme první pole ID. Do políčka označeném Popis řádků vložíme všechna pole, která vytváří odlišné typy dveří. Nevkládáme sem ale sloupec dělení na levé a pravé dveře (mají stejné číslo). Do políčka označeném Hodnoty vložíme pouze pole s počtem dveří.
- Provedeme grafickou úpravu vzhledu kontingenční tabulky. V kartě Návrh nastavíme: Souhrny - Nezobrazovat souhrny, Celkové součty – Vypnuto pro řádky i sloupce, Rozložení sestavy - Zobrazit ve formě tabulky, Prázdné řádky - Odebrat…
- Stejné řádky (stejné dveře) máme nyní sloučeny do jediného řádku, na konci máme celkový počet dveří stejného typu. Můžeme provést očíslování typů dveří. Takovýto výkaz pak můžeme poskytnout rozpočtáři.
- Pokud zrušíme seskupování stejných řádků, vidíme vedle ID každých dveří i přiřazené označení dveří.
- Nyní se vrátíme do Revitu a ručně číslujeme dveře (sloupec Označení).
V případě jakékoli změny dveří v modelu bude nutné celý proces opakovat.
Nemodelované konstrukce
Některé prvky se v Revitu nemodelují. Např. proto, že by to bylo příliš pracné a nepřineslo by to mnoho užitku. Takové prvky bývají nahrazeny pouhou kresbou z detailových čar, lépe však detailní komponentou (rodinou). Značku z detailových čar lze použít pouze výjimečně. Pokud se značka opakuje v projektu více jak 3×, je velmi vhodné značku zpracovat jako 2D rodinu (symbol nebo detailovou komponentu) a používat poté rodinu. Významně to ovlivní rychlost práce v aplikaci.
Detailové prvky jsou z hlediska vykazování neviditelné (jsou nemodelové). Na výkrese je sice vidíme, ale neexistuje způsob, jak je dostat do tabulek výkazů, zjistit jejich počet.
Lze zjistit počet použitých detailových komponent v projektu (příkazem Vybrat všechny instance – V celém projektu). Avšak jeden konstrukční prvek může být nahrazen dvěma i více detailovými komponentami ve více pohledech. Počet instancí detailní komponenty v projektu je pak odlišný od reálného počtu konstrukcí!
Vhodnější metoda je doplnit detailové komponenty ještě modelovým prvkem (ten již můžeme vykazovat), který bude konstrukční prvek suplovat. Může k tomu být použita např. malá kostička (či jiný prostorový prvek libovolného tvaru a ne příliš velké velikosti). Ta pak bude obsahovat všechny potřebné parametry. Označení, Komentáře, URL a další. Tyto prvky je pak možné vykázat, spočítat jejich počet, lokalizovat jejich umístění z tabulky. „Kostičku“ umístíme na přibližně stejné místo, kde se nachází i grafická značka suplovaného prvku.
Tuto „kostičku“ je možné popsat libovolným popiskem, opatřit bublinou. Aby se kostička nezobrazovala na výkrese při tisku, je její hmota umístěna do podkategorie (možno vytvořit novou). Vypnutím této podkategorie pak dojde ke zmizení kostičky, avšak protože kategorie zůstane zapnuta, popiska zůstane viditelná.
Rodiny „kostičky“ vychází ze šablony Obecný model. V rodině je vymodelována malá 3D krychle o straně 100 mm. Následně je přepnuta kategorie na Truhlářské výrobky. Vytvoříme podkategorii „Zástupce výrobku“ a hmotě krychle přiřadíme tuto podkategorii. Pro kostičku vytvoříme základní typy. Protože kostičkou nahrazujeme obvykle K, Z a T výrobky, můžeme typy pojmenovat „Truhlářské“, „Zámečnické“, „Klempířské“. Rodinu pojmenujeme např. „Zástupce výrobku.rfa“. Jednotlivé výrobky se budou označovat parametrem Označení (instance), tedy ne parametrem Označení typu, jak bývá zvykem. Popiska kostičky pak bude vypisovat pouze parametr Označení.
Řešené problémy
Prvek není vidět, nebo se zobrazuje nesprávně
Většinu začínajících uživatelů často trápí to, že se nějaký prvek nezobrazuje. Zde je výčet některých nastavení, která je vhodné překontrolovat.
- Prvek se nezobrazuje, protože je pro daný pohled vypnutá kategorie, podkategorie nebo celá skupina (model, poznámky). Problém vyřešíme nejlépe aplikací šablony nebo Obnovou vlastností pohledu nebo úpravou nastavení v nabídce Přepsání viditelnosti/zobrazení (VG).
- Pro daný pohled je aktivován filtr vlastností, který způsobuje skrytí či přepsání zobrazení prvku. Upravte nastavení v nabídce Přepsání viditelnosti/zobrazení (VG).
- Ořez pohledu. Kresba je ořezána Ořezovou oblastí (od verze Revitu 2014 možno libovolný tvar). Objekty vně tohoto obdélníku se nezobrazují.
- Prvek je mimo nastavený Rozsah pohledu. Prvek musí být svým obalovým kvádrem uvnitř nastaveného rozsahu pohledu (mezi Horní a Dolní - případně v omezení Hloubka pohledu).
- Prvek je umístěn v pracovní sadě, která je zavřená (globálně pro celý projekt) nebo je pracovní sada skrytá v aktuálním pohledu. Otevřete příslušnou pracovní sadu nebo upravte nastavení v nabídce Přepsání viditelnosti/zobrazení (VG).
- Prvek je vytvořen v jiné fázi a daný pohled je ve fázi odlišné. Ke skrytí prvku může dojít i v závislosti na použitém filtru fáze – dle nastavení.
- Prvek je vytvořen v jiné variantě návrhu, která se momentálně (dle nastavení) nezobrazuje. Upravte nastavení v nabídce Přepsání viditelnosti/zobrazení (VG) nebo upravte nastavení v nabídce Varianty návrhu.
- Prvek je dočasně skrytý (okno pohledu je modře orámováno), nebo je dokonce trvale skrytý v daném pohledu (lze zjistit nástrojem „žárovka“ – Zobrazit skryté prvky)
- Zobrazení prvku se zobrazuje nestandardně - v aktuálním pohledu je zobrazení přepsáno. Je potřeba kliknout pravým tlačítkem myši na prvek, zvolit Přepsat zobrazení v pohledu – Podle prvku… a zde přepsání zrušit či upravit.
- Referenční rovina, podlaží nebo osnova se v pohledu nezobrazuje, přestože tomu žádné nastavení pohledu nebrání, v jiném pohledu se zobrazuje. Pravděpodobně je nedostatečně nastaven rozsah tohoto prvku. V pohledu, kde prvek vidíme, na něj klikneme pravým tlačítkem myši a zvolíme Maximalizovat 3D rozsah. Rozsah pak bude nastaven dle obalového kvádru celého modelu.
- Nezobrazuje se řezová značka řezu. Pohled řezu má pravděpodobně nastavený parametr Skrýt v měřítkách menších než na hodnotu zakazující zobrazení řezu v půdoryse.
Světlá výška místnosti
Informaci o světlé výšce místnosti je zvykem psát přímo na výkres a také do tabulky místností. Místnost však informaci o světlé výšce neobsahuje, nelze ji tedy vypsat do popisky místnosti. Je to dáno tím, že v rámci jedné místnosti se světlá výška může lišit.
Světlou výšku můžeme zkusit vypočítat. V upravené tabulce místností vytvoříme nový parametr jako vypočítanou hodnotu a ve vzorci podělíme objem místnosti jeho plochou. Abychom se dopočítali správného výsledku, je naprosto důležité, aby místnosti byly vytvořeny správně (uzavřená hranice místnosti, horní a spodní vazba). Získaná hodnota však bude pouze průměrnou výškou místnosti, nikoli světlou výškou v konkrétním místě (takto zjištěná SV může být tedy zcela špatně). U místností, kde dochází k výškovým změnám v podlaze nebo stropu/podhledu takto postupovat nemůžeme. Toto řešení bude na mnohých projektech nepoužitelné, přesto je dobré o něm vědět. Vypočítané hodnoty nám mohou posloužit pro hrubou kontrolu jinak zjištěných hodnot světlé výšky.
Nejčastěji používaný způsob je zapsání informace o světlé výšce do místnosti ručně. Bude se jednat pouze o zapsanou textovou hodnotu, která nebude nijak reagovat na změny v modelu. V případě, že není vytvořen odpovídající parametr místnosti, musíme tento nejprve vytvořit (bude to sdílený parametr projektu pro kategorii místnosti, datový typ, nejlépe text – to nám zabrání vytvářet matematické operace se světlou výškou v tabulce místností, ale umožní např. zapsat hodnotu „2400-2600“ apod.). Stávající popisku místnosti můžeme rozšířit tak, aby vypisovala hodnotu přímo pod číslo místnosti, nebo vytvoříme zcela novou popisku místnosti zobrazující pouze světlou výšku (hodnotu z parametru místnosti). Toto řešení je vhodné použít tehdy, pokud se světlá výška příliš nemění v rámci jedné místnosti. Naopak - pokud podhled, stropní konstrukce či podlaha mění výšku, je toto řešení nevhodné, protože do parametru místnosti můžeme zadat pouze jeden údaj či rozsah.
Poslední metoda umožňuje vepsání správné hodnoty světlé výšky do půdorysu v kterémkoli místě. Metoda počítá pouze s tím, že čistá podlaha je na úrovni výšky podlaží. Metoda je malinko komplikovanější, avšak funguje značně spolehlivě.
Řešení spočívá ve vytvoření nového pohledu na strop toho podlaží, ve kterém chceme světlé výšky doplnit. Pohled upravíme tak, aby zobrazoval minimum kategorií. Většinou vypneme vše kromě kategorií Podlahy a Stropy (zpočátku je dobré ponechat viditelné Stěny, abychom se lépe orientovali v dispozici a následně na výkrese pohled správně sesadili s půdorysem). Jednotlivé výšky zakótujeme výškovou kótou, kterou upravíme tak, aby zobrazovala před zjištěnou hodnotou textový řetězec „SV=“ (nebo jak chceme). Dále je potřeba nastavit styl kóty tak, abychom měli možnost definovat výškový počátek kóty. Tím bude vždy aktuální podlaží (to se pro jednotlivá podlaží nastavuje v liště pod pásem karet). Jakmile máme pohled na strop hotový, vložíme jej do nového výkresu. Teprve až jako druhý v pořadí vkládáme běžný půdorys podlaží. Kresba půdorysu tak bude nahoře. Při opačném pořadí vložení obou pohledů by čáry podhledu překryly kresbu půdorysu. Oba pohledy vložené do výkresu vzájemně půdorysně usadíme. Nyní se vrátíme do pohledu stropu, vypneme kategorii stěny a zbylé dvě kategorie (Podlahy a Stropy) přebarvíme čáry na bílou barvu (přepsání viditelnosti/zobrazení), aby při tisku nebyly vidět. Kategorie nesmíme vypnout, zmizely by i kóty. Výsledkem by měla být prázdná bílá plocha se světlými výškami ve výkrese stropu. Ve výkrese v soutisku půdorysného pohledu a pohledu na strop by měl být vidět pouze půdorys a světlé výšky z druhého pohledu.
Protože světlou výšku musíme často umístit v rámci místnosti na vhodné místo tak, aby se nekryla s kótou či jiným popiskem, je možné výškové kóty (světlé výšky) vkládat až nakonec přímo ve výkrese při aktivním výřezu pohledu na strop.
Renderování a animace
Revit není profesionální aplikace pro vytváření renderovaných obrázků a animací. Možnosti nastavení scény jsou oproti profesionálním aplikacím značně omezené. Přesto lze vytvářet obrázky v poměrně uspokojivé kvalitě, které dobře poslouží pro běžné prezentační účely.
Animace objektů (pohyb osob, automobilů, otevření dveří) není možná, vše v projektu je statické. Lze vytvořit pouze průlet modelem (v Revitu nazýváno Procházka). Procházka může probíhat po prostorové trajektorii a lze nastavit libovolný směr pohledu kamery.
Nastavení textur
Každému materiálu v Revitu je možné přiřadit libovolnou texturu, která bude použita při renderování.
Pro účely prezentace (hmotového, dispozičního nebo konstrukčního řešení) však často postačí zobrazení v podobě „sádrového modelu“. Všechny materiály pak mají přiřazenu nějakou základní texturu (dobrých výsledků lze dosáhnout s texturou Plast – Hladká – slonová kost).
Nastavení slunce
Pokud si přejeme dosáhnout reálného zobrazení stínů (odpovídající poloze, konkrétnímu datu a času) a zároveň chceme zabránit nereálnému pohybu stínů při procházce, musíme provést nastavení skutečného severu (tím definujeme reálné natočení objektu) a Nastavení slunce (podle zeměpisné délky a šířky, zadaného data a času).
Náročnost výpočtu
Náročnost výpočtu roste klasicky s rozlišením, počtem prvků v modelu, složitostí jednotlivých prvků, počtem světelných zdrojů (v případě výpočtu umělého osvětlení) atd.
Pro renderované obrázky a zejména pro animace se nedoporučuje používání Obtisku (Karta Vložit, část Připojení). Použití obtisku (popř. mnoha obtisků) značně prodlužuje dobu výpočtu (někdy i několikanásobně).
Vytvoření fronty renderovaných pohledů není možné. Také nelze nastavit spřažení výkonu více počítačů. V případě velkého množství obrázků se tedy doporučuje počítat scény samostatně na více počítačích.
U animací je možné počítat na každém počítači jiný rozsah snímků. Jednotlivé animace je poté možné spojit v nějakém editoru videa.
Před spuštěním animace skládající se z mnoha desítek až stovek snímků si nejprve nechte vypočítat v reprezentativním místě procházky rozsah malého počtu snímků (např. 10 snímků). Z času spotřebovaného pro výpočet těchto snímků je možné přibližně odhadnout dobu celého výpočtu. V Revitu totiž může běžet výpočet procházky (u složitějšího objektu nebo při vysokém rozlišení apod.) v řádu desítek hodin až několika dnů!
Dodatek
Obalové kvádry
Každý modelový prvek v Revitu (tedy rodina, která je tvořena nějakou hmotou) je obklopena obalovým kvádrem (z angl.. Scope box). Tento pomyslný „obal“ je neviditelný a roztahuje se automaticky podle vnější hranice umístění hmoty v rodině. Na jeho rozměr přitom nemá vliv viditelnost (skrytí části hmoty parametrem Viditelnost). Rozměr také nemění detailové čáry a komponenty (tzn., že rodina obsahující pouze detailové entity má obalový kvádr nulové velikosti). Toto je třeba si uvědomit v kontextu se zobrazováním prvků v jednotlivých pohledech. Pokud má být prvek zobrazen v půdoryse, je potřeba, aby se obalový kvádr prvku alespoň částečně nacházel v rozmezí rozsahu pohledu (mezi Horní a Dolní, resp. Hloubka pohledu). Podobně u řezu a pohledu mezi rovinou řezu a odsazením zadního ořezání. Pokud se obalový kvádr rodiny nachází mimo uvedený rozsah, nezobrazí se detailové prvky nakreslené v rodině. Právě proto vkládáme např. do rodin obsahující pouhou 2D značku svislou neviditelnou čáru.
Zkratky
BIM Building Information Modelling (informační model budovy) FM Facility Management HIP hlavní inženýr projektu LOD Level of Development OP obvodový plášť PD projektová dokumentace PS pracovní sada tl. tloušťka TZB technická zařízení budov ÚR územní rozhodnutí VZT vzduchotechnika ZT zdravotechnika žb. železobeton
Použité zdroje
- Ten Ways to Keep Your Revit Model Speedy. ZOLLIN, Becky. Payette [online]. 2012 JAN 9. 2012 [cit. 2014-05-15]. Dostupné z: http://www.payette.com/post/664154-ten-ways-to-keep-your-revit
- SHX font mapping for linked DWG files in Revit. JOHNSON, Luke. What Revit Wants [online]. NOVEMBER 21, 2012. 2012 [cit. 2014-05-15]. Dostupné z: http://whatrevitwants.blogspot.cz/2012/11/shx-font-mapping-for-linked-dwg-files.html